在使用Windows 10的過程中,我們經常會用到一些系統設置子項目,由于每個人常用的系統設置項目有所不同,每次通過設置窗口去查找這些項目又比較麻煩,因此,若能在一些醒目位置或右鍵菜單中創建系統設置的快捷方式,會讓系統設置項目的使用更快、更精準。
1. 將系統“設置”按鈕請到最顯眼處
從開始菜單中選擇進入系統設置畢竟還不夠顯眼和順手。為此,我們可以根據實際需要,將系統“設置”按鈕請到開始屏幕、桌面、任務欄等處。
將“設置”固定到開始屏幕和任務欄的方法比較簡單,只需點擊“開始”按鈕并在“設置”圖標上單擊鼠標右鍵,選擇“固定到開始屏幕”,即可將設置按鈕安置在開始屏幕上供觸摸式界面使用。如果進一步選擇“更多→固定到任務欄”,則可將“設置”按鈕安置在任務欄上。
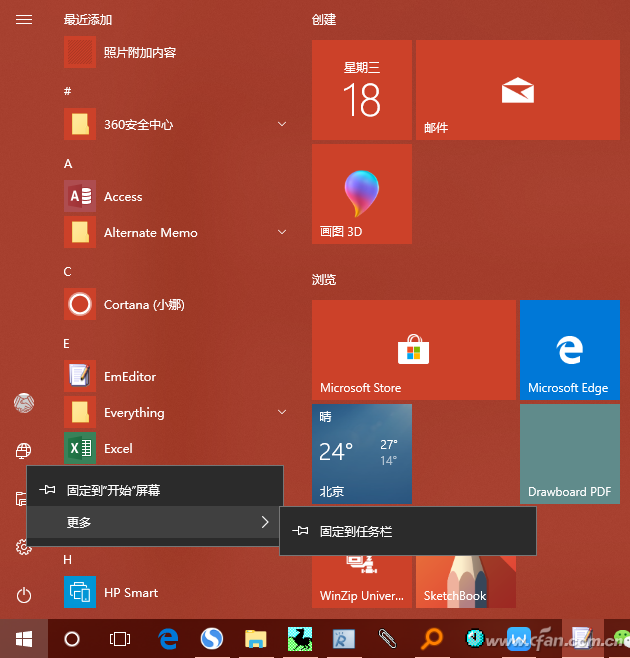
在桌面上建立“設置”快捷方式需要一點技巧。首先右鍵單擊桌面空白處并選擇創建一個快捷方式,在對象位置文本框內輸入“ms-settings:”;
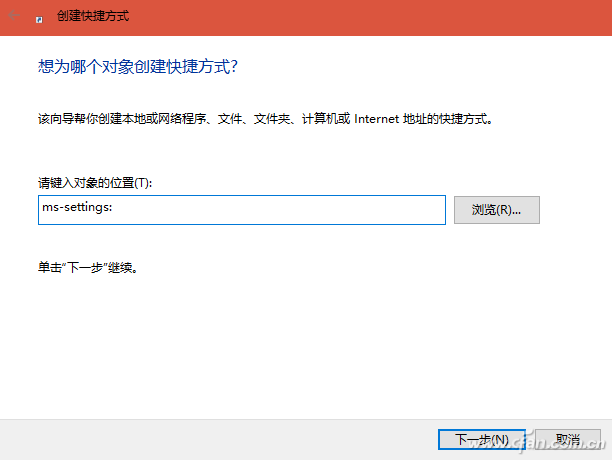
點擊“下一步”之后,為快捷方式命名,如命名為“系統設置”;
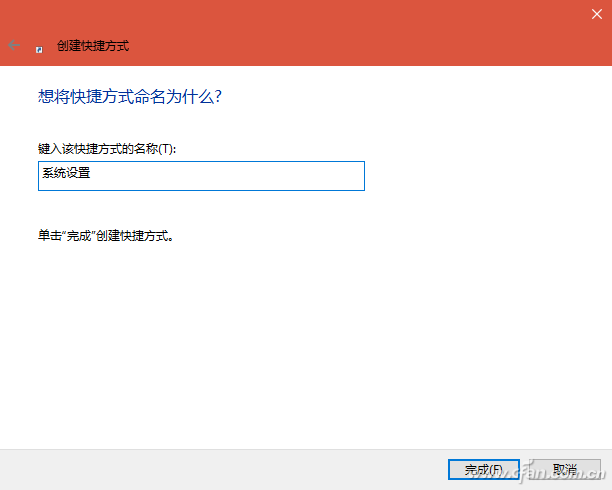
單擊“完成”按鈕之后,桌面上出現“系統設置”圖標,雙擊即可啟動設置窗口了。
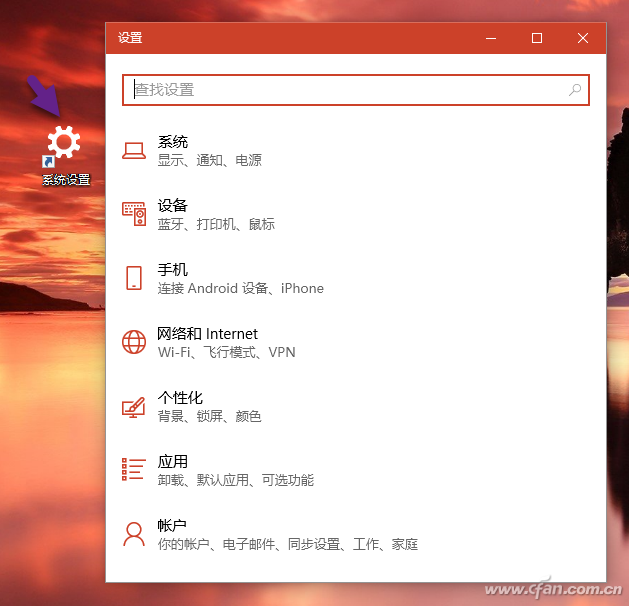
小技巧:
上述方法是方便鼠標點擊之用的。若你更習慣于鍵盤操作,那么用Win+i快捷鍵組合即可隨時啟動“設置”程序了。
2. 建立“設置”子項目的桌面快捷方式
上述方法只是在總體上方便了“設置”調用,但仍未能達到快速訪問系統設置子項目的要求,因為進入“設置”窗口后還需要層層點擊再選擇,依然麻煩。為此,我們可想法將自己用到的子項目也做成桌面快捷方式。
實際上,系統設置的每個子項目都對應一個形如上述“ms-settings:”的命令,只不過是在這個基本命令的基礎上,后面加上對應的子命令,用這樣的命令組合作為快捷方式所執行的命令,即可為各子項目創建各自的桌面快捷方式了。例如:要創建“輸入”設置的快捷方式,只需使用“ms-settings:typing”命令;要創建“主題”設置的快捷方式,只需使用“ms-settings:themes”命令即可。
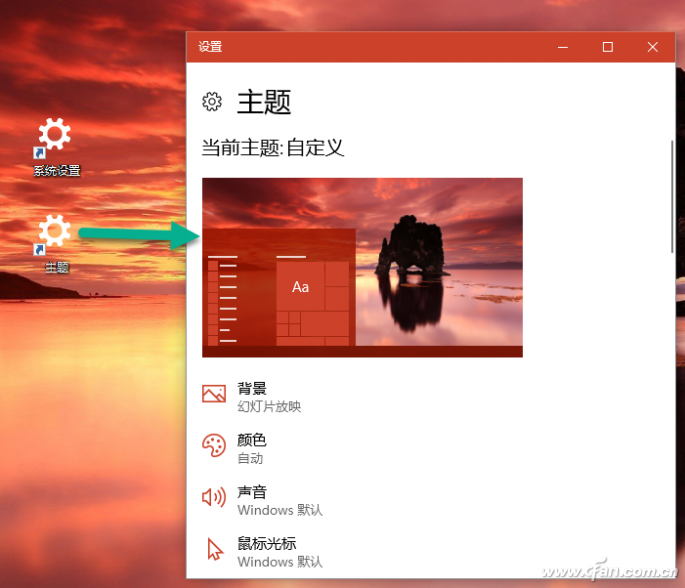
依此類推,只需記住設置子項目的英文名即可。那么,具體到各種設置子項的命令,請參見附表1和附表2的詳細說切。
附表:Windows 10系統設置子項對應的命令
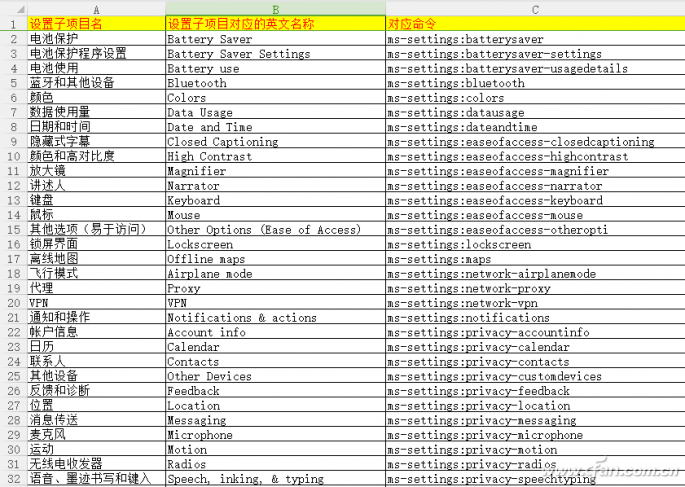
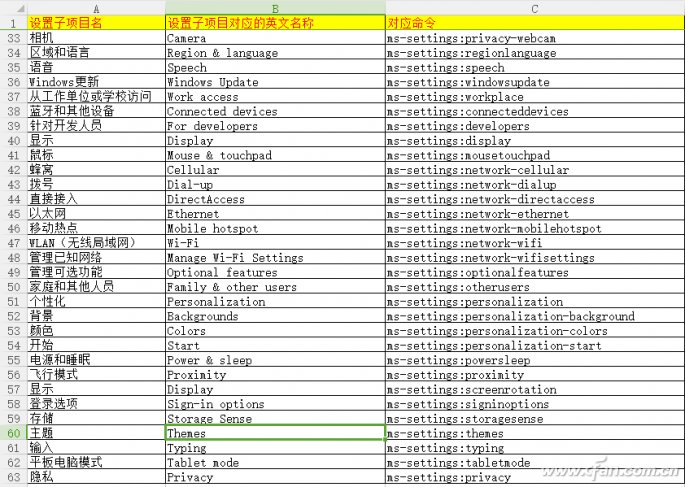
3. 將“設置”子項目藏于桌面右鍵菜單
如果覺得將系統設置子項目的快捷方式放在桌面上太占空間,那么還可以將這些項目設置于桌面右鍵菜單中。
運行REGEDIT命令打開注冊表編輯器,依次定位到“HKEY_CLASSES_ROOT\Directory\Background\shell”,右鍵單擊shell項并新建一個項;
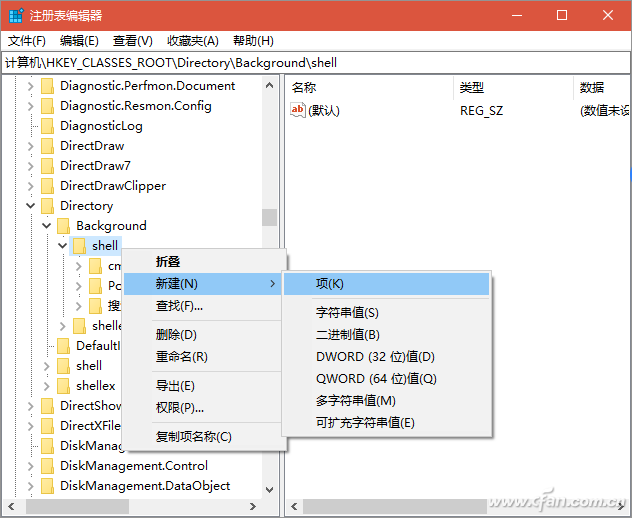
將新建項命名為自己想要在右鍵菜單中顯示的名稱(例如“隱私”)。右鍵單擊剛才新建的項(“隱私”),再選擇新建一個名為command的項;雙擊command項右側窗格中的默認項,在“數值數據”框中輸入如下命令:
"C:\Windows\explorer.exe" ms-settings:privacy
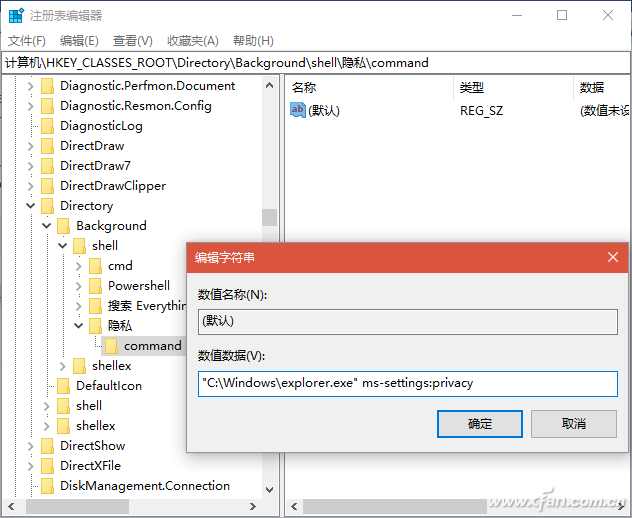
關閉注冊表編輯器之后,在桌面空白處單擊右鍵,即可看到菜單中出現“隱私”設置項目。其他系統設置子項的添加與此類似,只需按照附表中的命令添加項目對應的命令即可。
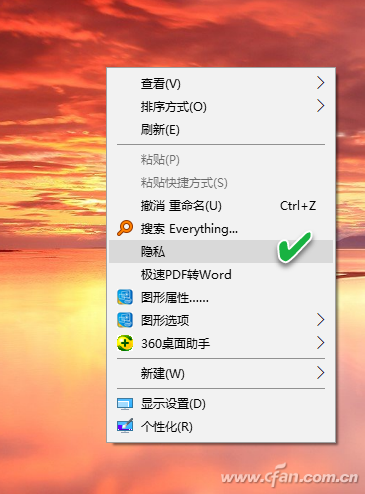
| 
