在Windows 10文件資源管理器窗口中,隱含著一些平時不顯露的窗格,這些窗格有著特殊的應用。下面就看看詳細信息窗格、預覽窗格和導航窗格的幾個特殊應用。
1. 詳細信息窗格的應用
利用詳細信息窗格可以刪除文件的某些屬性。在資源管理器中選中一個文件,點擊“查看”菜單,選擇“窗格”功能組中的“詳細信息窗格”選項,隨后會在右側自動開啟詳細信息窗格。右擊詳細信息窗格的空白區域,彈出“刪除屬性”選項,點擊該選項(圖1)。
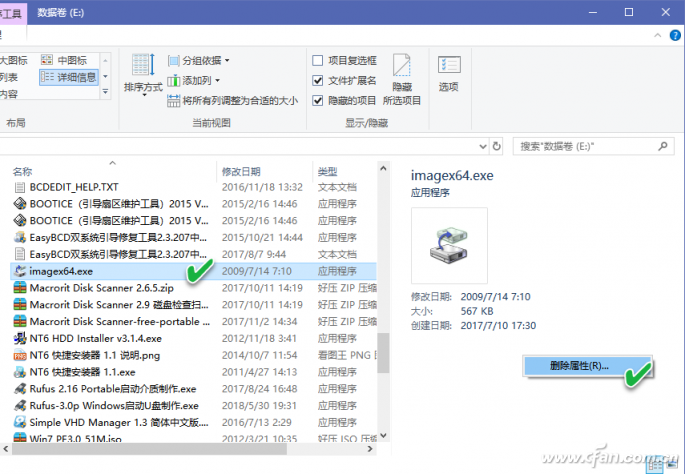
在隨后出現的“刪除屬性”窗口中,選擇“從此文件中刪除以下屬性”選項,然后選擇要刪除的屬性條目,點擊“確定”即可(圖2)。
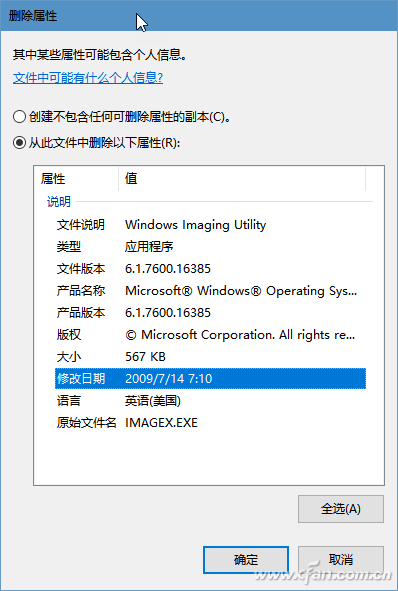
此外,如果不希望文件的某個屬性被刪除,則可以利用詳細信息窗格,創建一個不包含任何可刪除屬性的副本。只需在上述圖2中選中“創建不包含任何可刪除屬性的副本”選項,然后點擊“確定”按鈕即可創建,然后將源文件刪除即可。
2. 預覽窗格的兩個應用
我們知道,通過資源管理器的“窗格”分組選擇開啟“預覽窗格”,這樣不開啟記事本即可直接在右側窗格預覽TXT文件內容,但窗格中的字體較小。那么,如何讓這個窗格中的字體變換一下樣式并顯示更大字號呢?其實,只需在記事本軟件中設置一下字體和字號,然后在預覽窗格中就可以看到更大號的自定義字體了(圖3)。
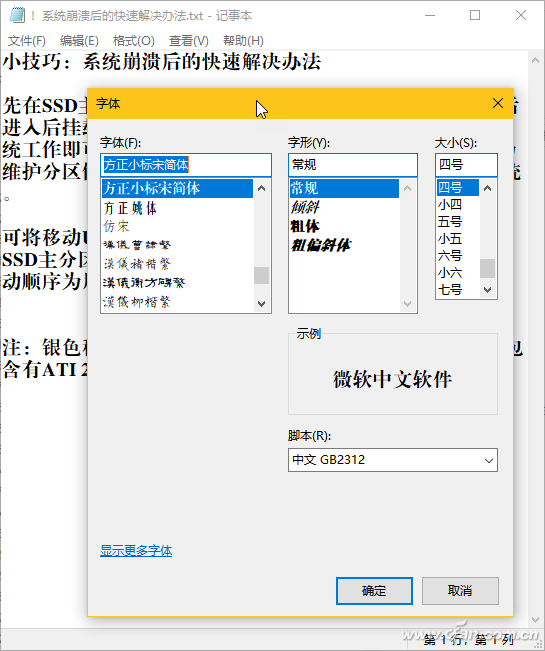
此外,我們還可以在不開啟Microsoft Office的情況下,直接在資源管理器中預覽Word、Excel或PPT等文檔內容。如果這些辦公文檔的預覽功能失效,通過注冊表編輯器,打開“HKEY_LOCAL_MACHINE\SOFTWARE\Microsoft\Windows\CurrentVersion\PreviewHandlers”路徑,在其中重建相應內容的字符串值即可(圖4)。
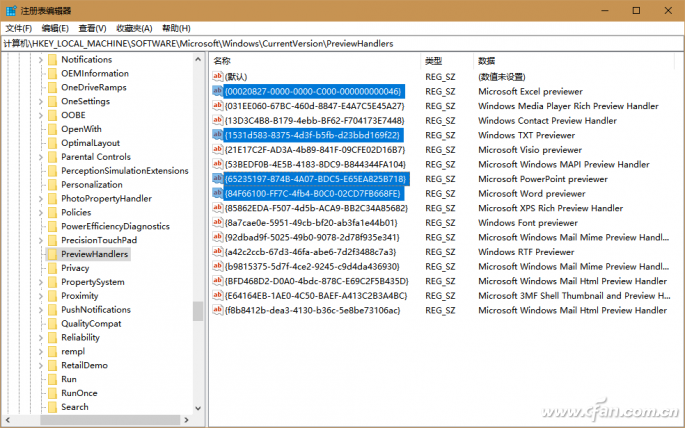
3. 控制導航窗格兩種方法
控制Windows 10導航窗格的常用方法是用“查看”功能選項卡下的“導航窗格”菜單。其實,還可在無“導航窗格”菜單的區域,例如在處于非“查看”菜單的情況下,通過右擊左側導航區域下方的空白處,從快捷菜單中選擇“顯示所有文件夾”或“展開到當前文件夾”,控制導航窗格的具體顯示范圍(圖5)。
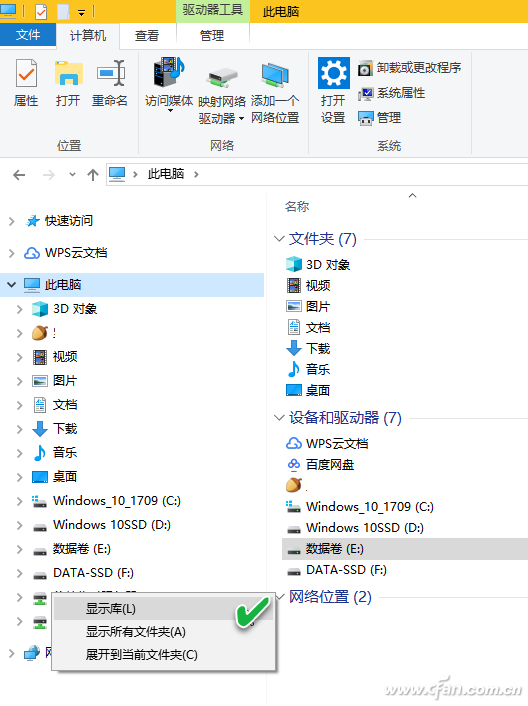
| 
