Windows 10文件資源管理器是使用最頻繁的工具。但是,它仍不能滿足一些人對文件管理的需求。因此,人們常要借助于一些第三方工具軟件來幫忙,但此類軟件多需要安裝。而下面我們要介紹的一款小巧而功能不凡的資源管理工具Double Commander,不需要安裝,也可全方位地滿足我們對資源管理的需求。
1. 便攜版本 不安裝即可運行
首先訪問Double Commander官網(https://doublecmd.sourceforge.io/),點擊右上角的English選項,將網站界面從俄語切換到英語模式;然后點擊Download頻道,選擇Double Commander的Portable packages版本,下載免安裝的便攜版軟件(圖1)。
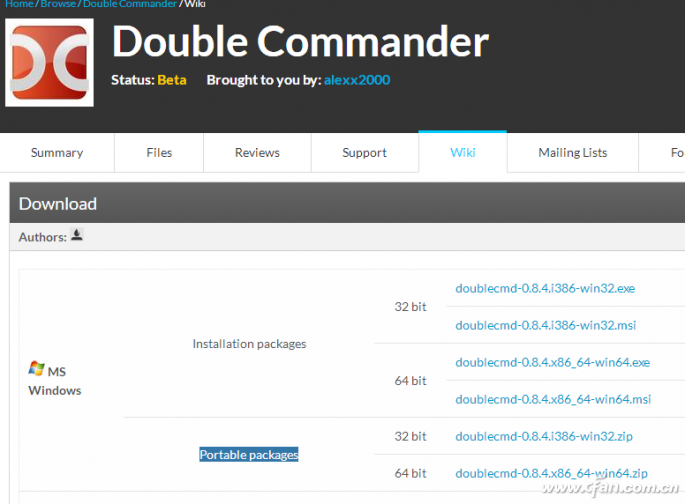
2. 窗格不夠 多添些標簽擴充
Double Commander默認開啟兩個窗格,這樣利于對文件夾進行對比操作。如果覺得兩個窗格不夠用,還可通過添加標簽實現同時打開多個文件夾。
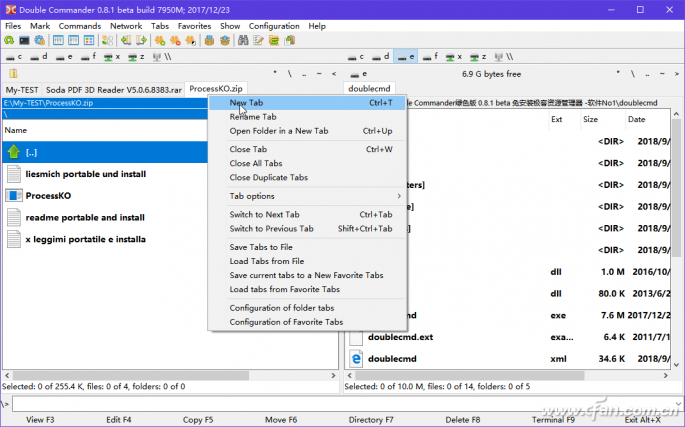
建立新標簽有多種方式。通過菜單命令“Tabs→New Tab”,可在當前窗格添加一個新標簽頁;還可以直接用Ctrl+T組合鍵創建;此外,在當前窗格標簽右側的空白處雙擊鼠標,也能創建新標簽;或在標簽右側的空白處單擊右鍵,選擇New Tab命令創建(圖2)。
3. 免裝軟件 解開RAR壓縮文件
雖然Windows 10可以直接解開ZIP壓縮文件,但如果對于RAR壓縮文件,需安裝解壓軟件才能解開。在Double Commander窗口中,不需要安裝任何解壓軟件即可使用ZIP或RAR文件。只需在文件上雙擊,即可像瀏覽一個文件夾一樣使用其中的文件了,你完全感覺不到解壓過程(圖3)。
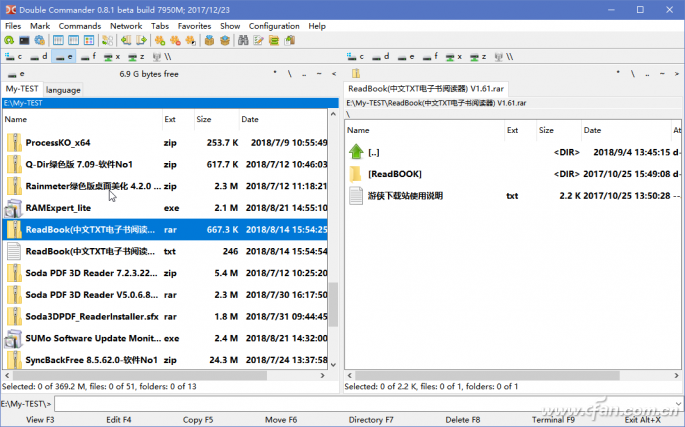
4. 分割 比較 校驗 均可一鍵完成
以往對大文件進行分割以傳輸或備份,對兩個文件進行內容比較,對文件進行真實性校驗等,均需專用工具來實現。在Double Commander中,不需外援只用命令即可完成。
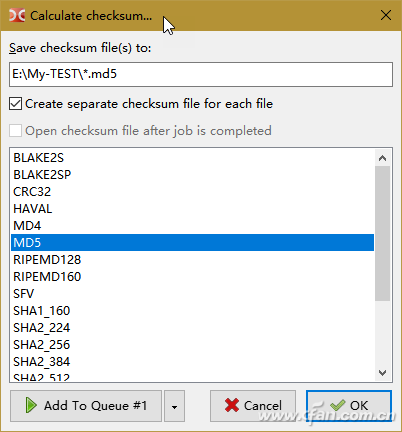
要分割一個大文件,選中文件后用“Files→Split”命令。比較兩個文件,選中這兩個文件后執行“Files→Compare by Contents”命令。若要生成文件驗證碼,執行“Files→Calculate Checksum”命令后,按類型選擇生成校驗碼(圖4);校驗文件執行“Files→Verify Checksum”命令。
| 
