雖然早期版本的Windows就已自帶錄音機軟件,但由于其功能單一,錄制時間有限,不支持剪輯,更無法直接分享音頻,因此人們一直都很少用它。如今,Windows 10為大家帶來了新的錄音應用,它突破了上述瓶頸,可以滿足大家日常對音頻錄制和處理的基本需求。
1. 輕松呼出 錄音設備方便設置
在Cortana中呼喚“錄音”,搜索結果中便會自動出現“錄音機”應用,點擊即可啟動錄音機應用。如果出于隱私保護,沒有開啟麥克風選項,錄音機應用會提醒我們設置麥克風。這時,不用去系統設置中尋找麥克風設置,直接點擊錄音機應用右下角的三點式按鈕,然后點擊“設置”項,彈出的面板中就會出現“麥克風設置”的鏈接,點擊進入即可設置(圖1)。
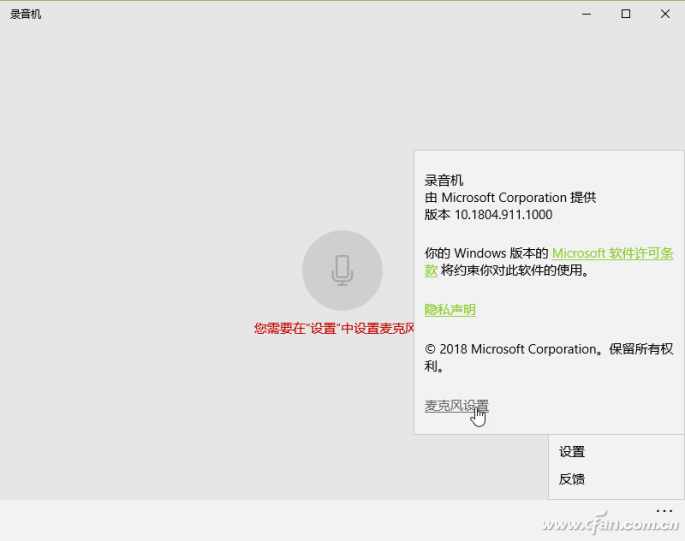
當系統提示是否切換應用時,點擊“是”進入到系統麥克風設置窗口(圖2)。

首先要開啟麥克風的總選項,將“允許應用使用我的麥克風”開關置于“開”的狀態(圖3)。之后,在下面的列表中打開應用中需要使用麥克風的開關(圖4)。
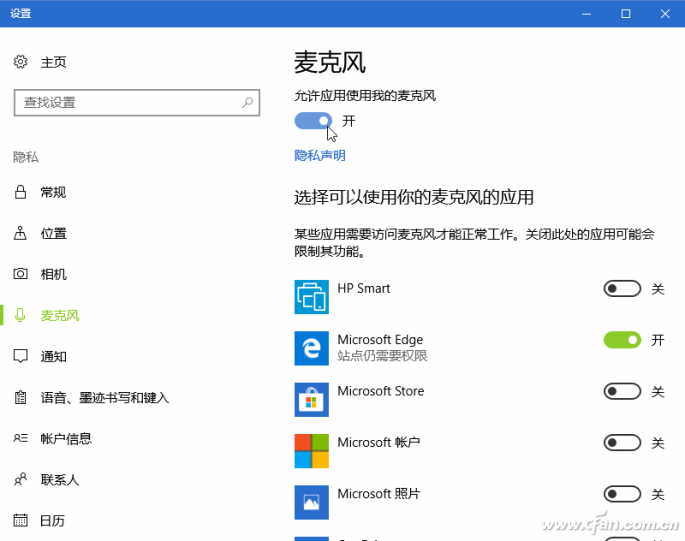
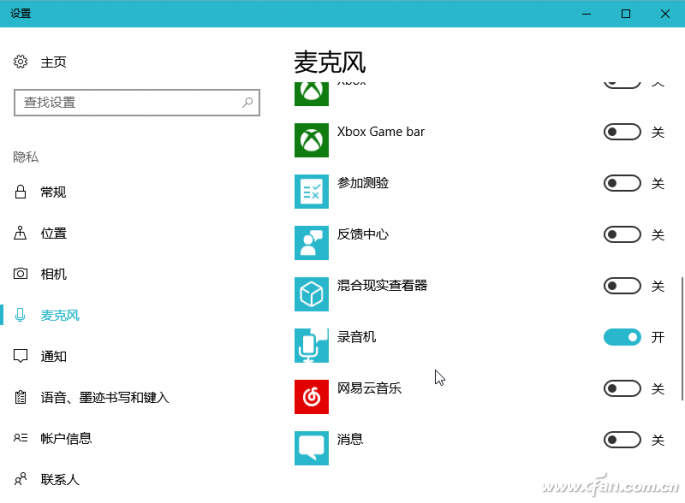
2. 不再受限 長短音頻一氣呵成
麥克風設置完成后,回到麥克風應用窗口,窗口中部會出現一個麥克風圖標,直接用鼠標點擊這個圖標或按下Ctrl+R組合鍵,就可以開始錄音了(圖5)。
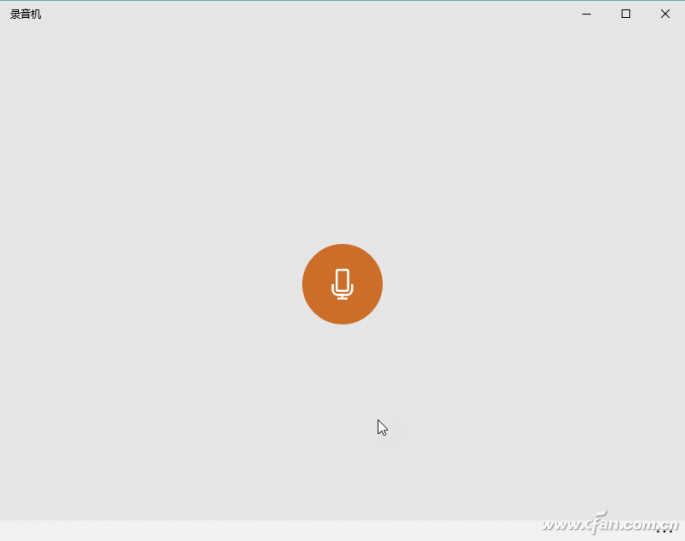
在錄音過程中,按下小旗幟圖標按鈕(或用Ctrl+M組合鍵)可添加錄音時點標記;按暫停按鈕可以中止錄音,需要繼續時再按一下此按鈕即可(圖6)。
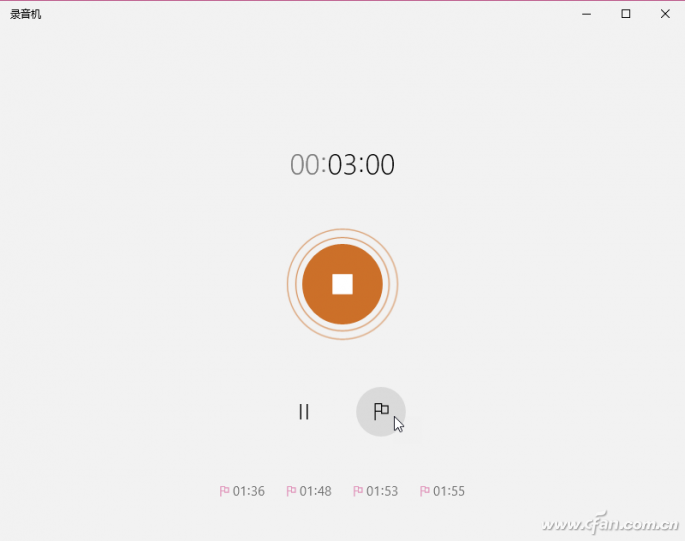
要停止錄制時,按下中間的停止錄音按鈕結束錄制過程。錄制的文件會被自動保存在系統“文檔”文件夾的“錄音”子文件夾下,錄音文件由軟件自動以“錄音”加數字序號命名,擴展名為.m4a。
小提示:每個錄音標記以一個小旗幟和一個時間點來表示,對應于某個音頻時點。如果在你的音頻中有一些非常重要的時點,可用這樣的標志來處理。如此,在本軟件中播放時,可以通過時點標記快速切入到特定場景中。
3. 播放更名 不用返回文件管理器
當完成第一個音頻文件的錄制后,錄音窗口的內容便會變得豐富(圖7)。
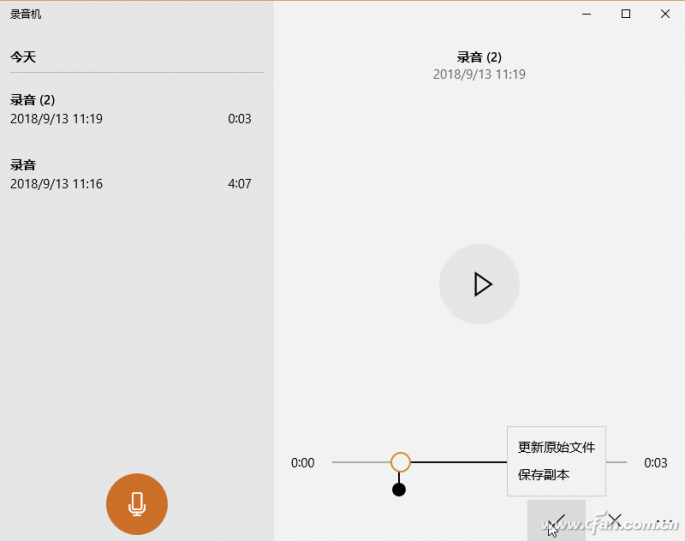
在左側窗格中,會出現已錄制文件的列表,錄音按鈕被安置在該窗格的底部。選中一個已錄制的文件后,右側窗格變為播放窗口,點擊中部的播放或暫停按鈕,即可控制已錄制文件的播放進度。此外,拖動播放進度條,也可以控制文件的播放。
錄制的文件名為系統內定,不一定符合用戶的需求。因此,若需要給錄音文件起個性化的名字,可利用軟件窗口右下角的筆形按鈕為錄音文件更名。當然,也可以直接在列表的文件名上單擊鼠標右鍵,然后選擇“重命名”。
4. 剪輯分享 免去借用第三方工具
在錄音文件中,難免會有一些多余的片段需要清理,或有時需要將錄音文件中的片段剪輯出來使用。這時,就要求能夠對音頻文件進行剪輯處理。以往,我們多通過第三方音頻處理軟件來處理這些音頻文件。現在,在Windows 10錄音應用的窗口中,我們就可以輕松完成這件事。當音頻錄制完畢后,在左側音頻文件列表窗格中選中要處理的文件,然后從右側窗格底部工具欄選擇“裁剪”按鈕,再拖動進度條上的兩個黑色滑動標志,指定音頻剪輯的起始位置和終了位置,最后點擊對鉤按鈕,選擇“保存為副本”或以同名覆蓋原來的音頻文件,完成音頻的剪輯處理任務(圖7)。
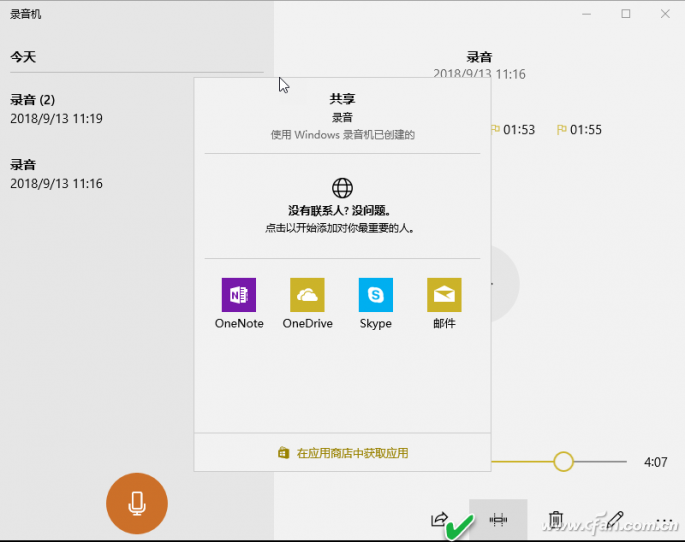
如果要將錄音文件分享給其他人,只需在選中列表中的錄音文件后,一鍵點擊軟件右側窗格下方的“共享”按鈕,然后在共享窗口中選擇發送文件所要使用的應用(如用“郵件”來發送,或用Skype軟件即時在線發送),即可實現音頻的共享。
小提示:要獲取已經錄制好的音頻文件,除了可到上面提到的“文檔”文件夾下獲取外,更為方便的途徑是,直接在錄音軟件的錄音文件列表上單擊鼠標右鍵,選擇“打開文件位置”命令,或點擊軟件右下角三點式按鈕,選擇菜單中的“打開文件位置”命令,直達存放文件的文件夾。
| 
