從Windows 7系統開始系統里面就增加了一個便簽功能,這樣可以方便用戶快速記錄一些信息。但是很多用戶對這個便簽功能并不了解,甚至有些用戶根本不知道它的存在。下面就教大家如何利用便簽功能記錄信息,并且對相關的數據信息進行備份。
便簽應用的啟動關閉
由于Windows 10系統已經將很多系統功能通過應用的方式進行展現,所以便簽功能這個時候已經改名為“Sticky Notes”應用。因此我們要啟動便簽功能的話,只需要激活這個應用就可以了。通常我們要想打開某一個應用,都是通過Windows 10系統的開始菜單來完成的。但是這樣的操作比較復雜,而我們可以按下快捷鍵Win+W,在彈出的“Windows Ink工作區”就可以看到它,點擊“便簽”圖標就可以激活它了(圖1)。
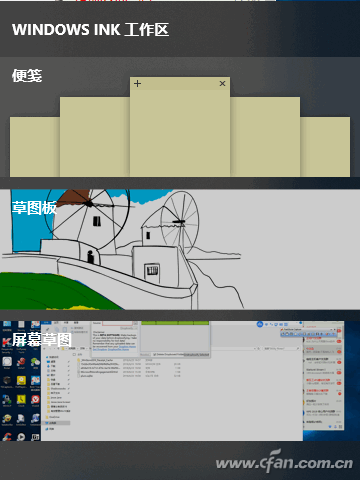
接下來我們只需要在便簽里面輸入或者粘貼上相關的內容,就可以快速的完成記錄操作(圖2)。當一個便簽創建完成以后,點擊對話框中左上角的加號按鈕,就可以創建另外一個全 新的便簽。Sticky Notes應用雖然操作起來非常簡單方便,但是也有一個非常明顯的缺陷,就是便簽窗口右上角沒有關閉按鈕,這樣我們要關閉它好像就非常的麻煩。其實我們可以在任務欄中找到它的圖標,在圖標上點擊鼠標右鍵后,在彈出的菜單中選擇“關閉窗口”命令就可以了。
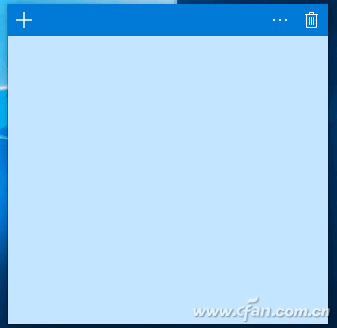
數據庫內容快速備份
用戶在下一次啟用Sticky Notes應用后,之前有多少個便箋信息都會正常的顯示。但是如果重新安裝系統以后這些信息肯定就會丟失,所以我們需要及時對相應的數據進行備份操作。首先打開系統的資源管理器,在地址欄中輸入%LocalAppData%\Packages\Microsoft.MicrosoftStickyNotes_8wekyb3d8bbwe\LocalState這段路徑信息后,按下回車我們就可以看到便簽的存儲目錄。在其中可以發現一個名為plum.sqlite的文件,它就是所有便簽信息存儲的數據庫,將這個文件復制到其他的文件夾目錄里面進行備份即可。
如果用戶覺得手工備份特別麻煩的話,那么也可以下載運行Dropboxifie這款小工具。首先點擊“Dropbox folder”按鈕,在彈出的窗口里面選擇備份到的目錄。選擇完成以后會跳出一個確認窗口,按下“是”按鈕進行確認就可以了。接著在“Name”選項里面輸入,設置一個文件備份的任務名稱。然后在“Source”選項中,設置存放“Sticky Notes”應用數據庫的目錄。設定完成以后點擊“Dropboxify”按鈕,這樣就可以自動進行備份操作了(圖3)。
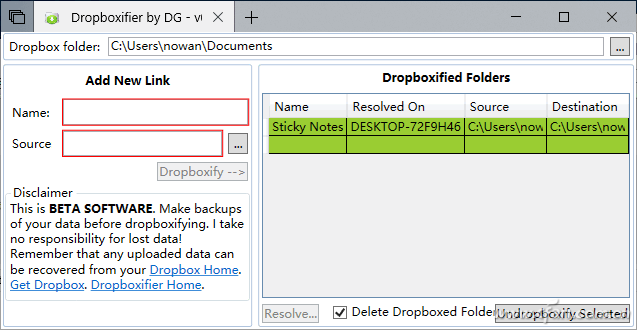
小提示:
用戶備份的文件夾目錄,千萬不要選擇系統盤的目錄。
| 
