為了進行直觀的表達,我們經常要在PPT中加入各種圖表。不過使用微軟的PowerPoint時,如果只是簡單地插入軟件內置的圖表樣式,看起來難免會單調,這時就需要我們創意地使用軟件既有的功能,打造不平凡的PPT圖表。
簡單疊加打造組合圖形
因為PPT主要用于展示,因此對圖表的顏值要求較高。對于一些圖表,為了更有視覺沖擊力,我們可以通過組合圖表的方式插入。在Excel中組合圖表的制作較為復雜,而在PPT中圖表是一個圖形元素,我們只要進行簡單的疊加即可實現。
比如為了展示銷售數據的變化,在Excel中我們可以插入折線圖表示,但是一個簡單的折線圖較為單調,此時可以通過插入折線圖+柱形圖的組合實現。首先在Excel中輸入數據生成折線圖,為了讓線條效果更為美觀,選中折線圖右擊選擇“設置數據系列格式→線條”,勾選下方的“平滑線”,將折線轉化為平滑曲線效果。然后再將圖標的標題、網格、數值等無關元素刪除,這樣得到平滑曲線圖(圖1)。
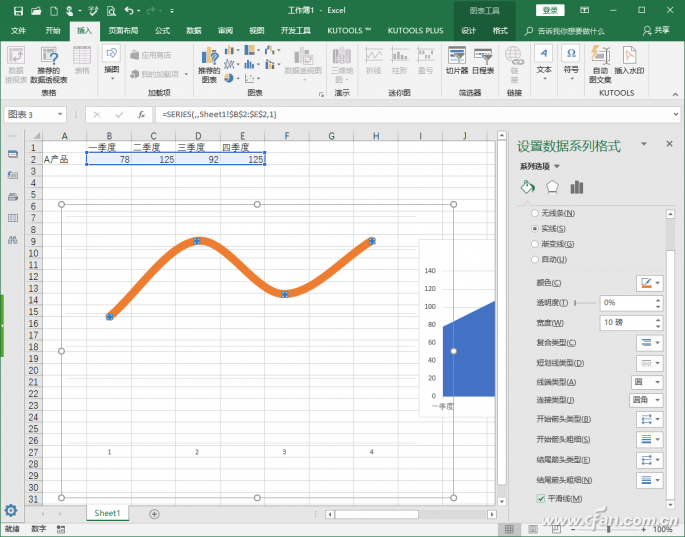
圖1 平滑曲線制作
繼續選擇數據插入柱形圖數據,同上也去除標題、網格、數值等無關元素,在設置數據系列格式選擇“系列選項”,將系列重疊設置為0%,間隙寬度也設置為0%,將這個柱形圖連接起來作為面積圖使用(圖2)。
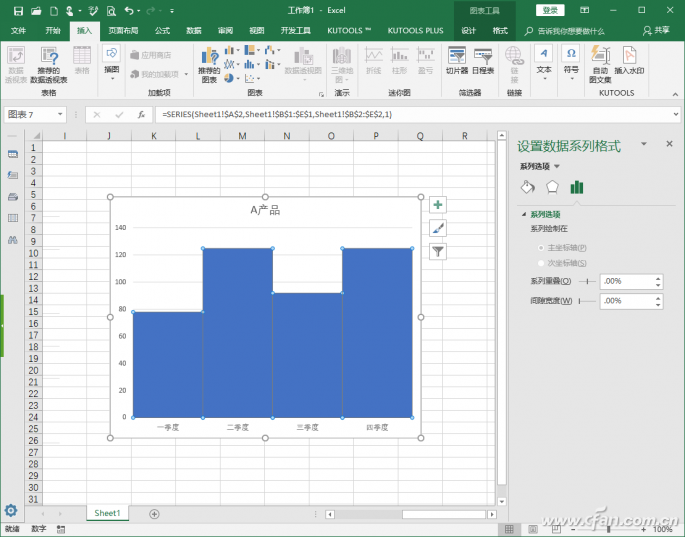
圖2 柱形圖設置
按住Ctrl鍵依次選中上述兩個圖形復制并粘貼到PPT中,點擊“開始→選擇窗格”,將平滑曲線圖移動到柱形圖上方,并且移動其位置形成一個組合圖像。為了讓曲線更為醒目,可以將其寬度設置為20磅,這樣一個由曲線和柱形組成的圖表就完成了(圖3)。
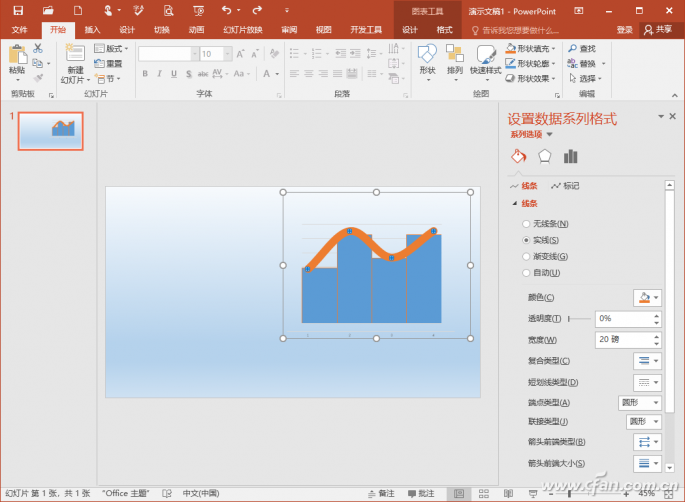
圖3 組合圖表
自行動手制作組合圖形
通過上述方法可以實現任意組合圖表的制作,不過可以看到只是簡單的組合,圖表并不美觀,曲線無法和柱形區域無縫結合。如果要讓組合圖表更美觀,我們可以使用多邊形工具自行制作。
同上先在Excel中制作一個折線面積圖(這里折線無法變為平滑曲線),按提示將生成的折線面積圖插入到PPT中,點擊“插入→行傳→任意多邊形”,然后按提示繪制一個多邊形工具(只要在折線面積圖的起始點點擊即可),將其多邊形填充為紅色顯示(圖4)。
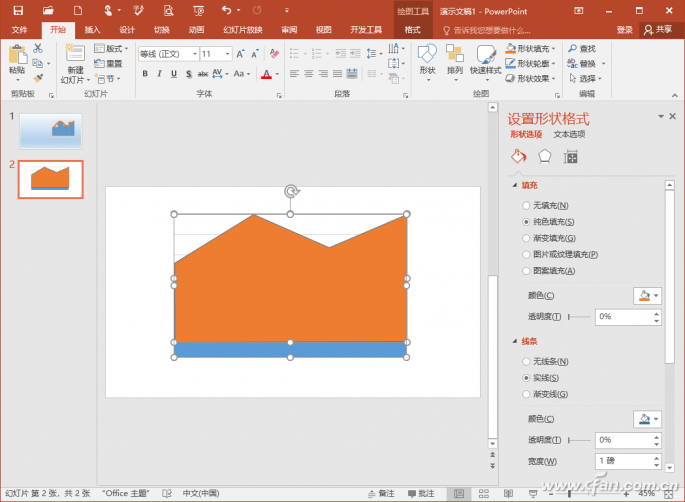
圖4 繪制多邊形
將原來插入的面積圖刪除,選中兩個頂點之家的曲線上拉將其將其變為平滑曲線,同上參照上例組合圖表的形狀,將其他頂點也變為平滑曲線,這樣一個“平滑曲線+面積”組合圖表就完成了,這種組合效果是不是更美觀了(圖5)。
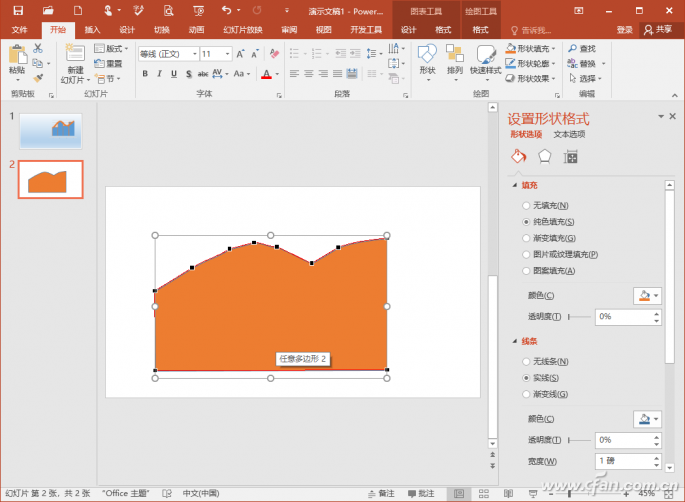
圖5 多邊形繪制平滑曲線
可以看到利用自行繪制多邊形,我們可以將原來無法編輯的圖表變為矢量圖形,從而可以在PPT中進行任意編輯。對于類似地圖,儀表盤等特殊圖形,我們可以利用這個方法進行轉換。
利用漸變填充制作組合圖表
在PPT中為了可以實現更好的可視化效果,我們經常使用一些圖標組合來直觀表示比例。對于這類組合圖表,利用PPT的漸變填充可以輕松實現。
比如現在需要使用一個人形來表示白領亞健康比例(健康:亞健康=25%:75%)。在PPT中點擊“插入→形狀”,依次插入一個圓形,圓角矩形和矩形,同時對其進行組合處理(注意彼此的比例)。完成人形的組合后,依次選中三個圖形,點擊“繪圖格式→形狀→聯合”,將其組合為一個人形圖案(圖6)。
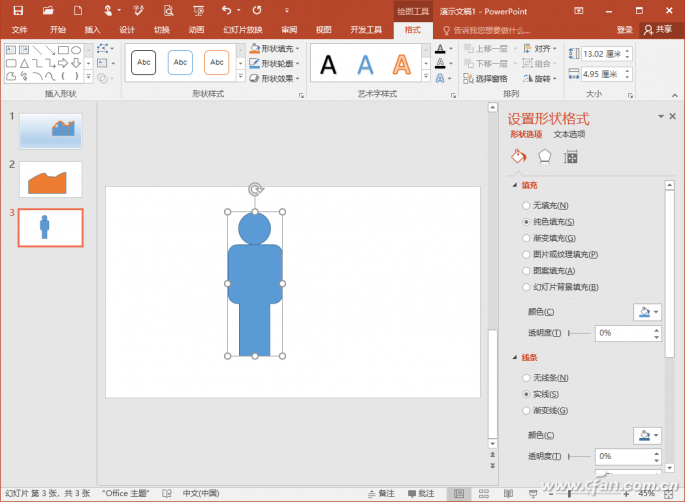
圖6 制作人形
選中上述組合圖形,右擊選擇“設置形狀格式”,填充選擇“漸變填充”,然后將多余漸變光圈全部刪除,只保留兩個漸變光圈,并將前后光圈的顏色設置為灰色和醒目的紅色(分別對應正常和亞健康的標記),拖動灰色漸變光圈,將位置設置為25%處(圖7)。
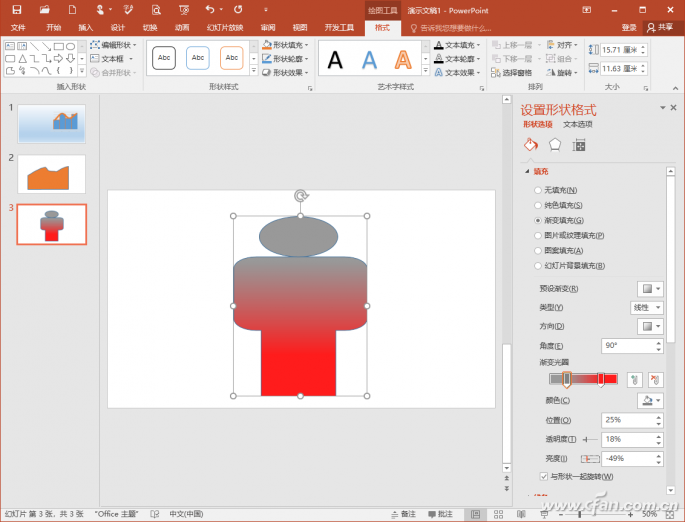
圖7 設置漸變光圈位置
操作同上,繼續拖動右側紅色漸變光圈,將其位置也設置為25%。這樣一個由灰色和紅色組成的小人就完成,顏色分別表示正常和亞健康的占比。最后對圖表稍微進行美化,填充幻燈片背景,添加說明文字,這樣組合圖表是不是更直觀表達PPT主題了(圖8)。
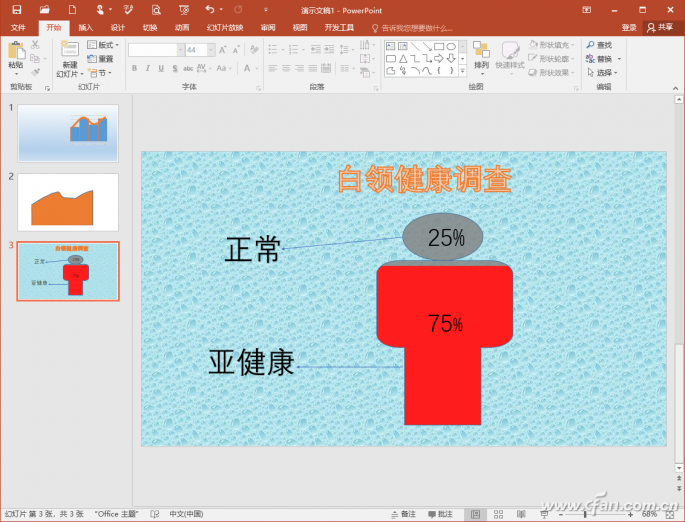
圖8 通過漸變填充形成組合圖表
如果要對小人進行左右填充,我們則可以通過裁剪的方法實現,比如上述例子,可以先復制出10個同樣形狀的小人依次排列,然后將第三個小人復制并粘貼為圖片放置在原來小人上方并重疊對齊,然后使用裁剪工具將其裁剪一半,其他圖表填充為紅色,這樣也可以很直觀看到亞健康人群所占的比例(圖9)。
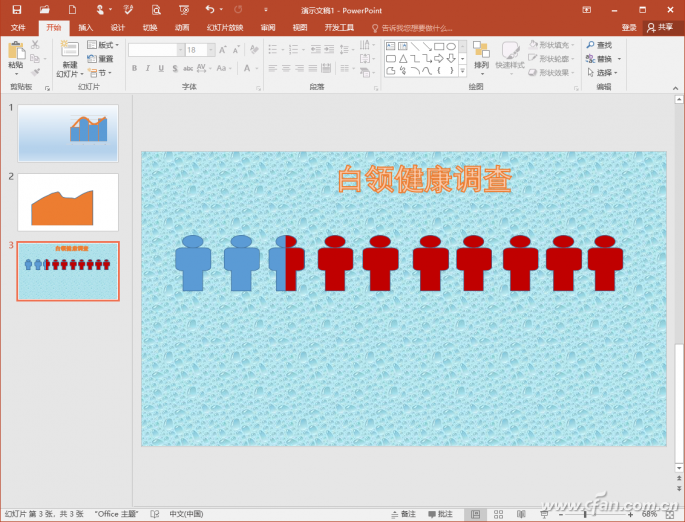
圖9 通過裁剪方法實現占比
| 
