平時對圖片進行編輯處理,通常會使用Photoshop之類的專業軟件,操作相對較為復雜。其實我們常用的PowerPoint(本文以2016版為例),就具備很強大的圖片處理功能,應付一般的圖片編輯工作綽綽有余。
快速完成圖片的裁剪
啟動PowerPoint,點擊“插入”標簽中的“圖片”按鈕,在彈出的對話框中選擇要進行編輯的圖片文件即可。接下來點擊窗口中的圖片文件,選中“格式”菜單中的“裁剪”按鈕,在彈出的菜單中選擇“裁剪”命令。通過鼠標拖動選擇框的四周,就可以獲得圖片裁剪的范圍。最后再點擊工具欄中的“裁剪”按鈕,就可以將多余的部分裁剪掉,從而保留用戶需要的圖片部分。
有的時候為了讓圖片更加的好看,我們在進行圖片裁剪的時候,必須按照一定的比例進行操作。但是通過鼠標很難準確的完成比例的控制,所以這時我們點擊“裁剪”按鈕中的“縱橫比”命令,在彈出的菜單中選擇相應的縱橫比例就可以,這其中包括我們常見的5:4以及16:9等比例(圖1)。
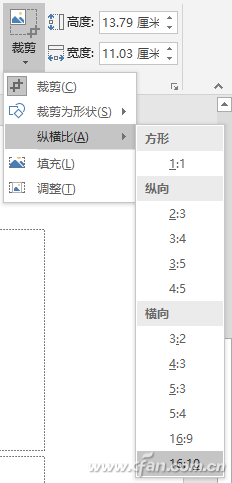
除此以外,點擊“剪裁”菜單中的“剪裁為形狀”命令,就可以將圖片剪裁為心形、橢圓形等各種用戶需要的形狀(圖2)。
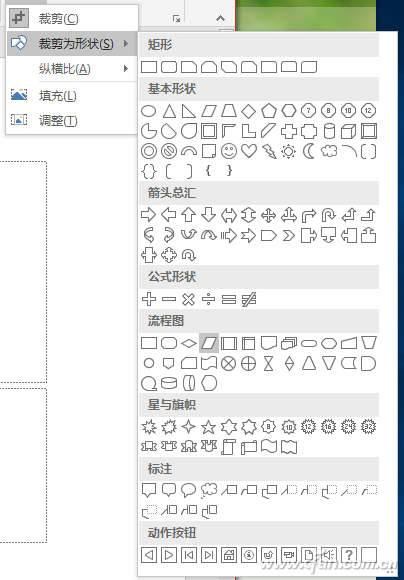
小提示:選中圖片以后點擊鼠標右鍵,接著選中菜單中的“裁剪”按鈕,也可以完成圖片的裁剪操作。
添加濾鏡效果也容易
圖片剪輯完成以后,我們就可以對圖片添加相應的效果,從而使得圖片更加符合要求。現在選擇“格式”標簽中的“藝術效果”按鈕,在彈出的對話框中就可以看到多種常見的效果濾鏡,比如虛化、線條圖、混凝土等等。比如為了讓圖片上的文字更加的顯眼,我們就可以對圖片進行虛化處理。首先點擊“藝術效果”中的“虛化”按鈕(圖3)。
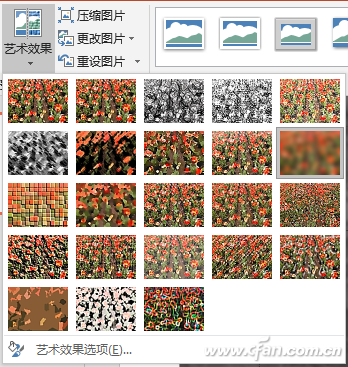
這時在軟件窗口的右側會彈出一個對話框,在其中設置一個“半徑”的參數即可。這個半徑參數設置的越大,就代表圖片的模糊程度越大(圖4)。
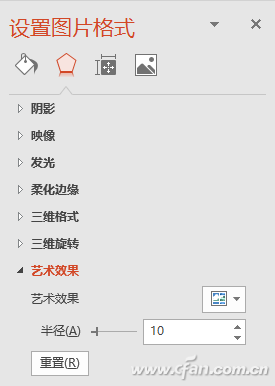
除此以外,我們也可以通過降低圖片亮度的方式,來反襯圖片上的文字信息。首先點擊“格式”標簽中的“校正”按鈕,在彈出的菜單中選擇“圖片校正選項”命令。在彈出的右側對話框中,通過拉動滑桿或者輸入數值的方式,就可以快速降低圖片的亮度。修改完成以后在圖片上點擊鼠標右鍵,選擇菜單中的“另存為圖片”命令。在彈出的對話框中設置一個名稱和文件格式后,就可以對我們剛剛編輯的圖片進行保存。
小提示:如果導入圖片的體積比較大,可以點擊“壓縮圖片”按鈕對圖片的體積進行壓縮,從而使得導出的圖片體積更加的小。
| 
