金字塔是PPT中使用最廣泛的圖形之一,它能夠讓無聊的幻燈片變得更有趣。更為關鍵的是,金字塔清晰的層次結構,能夠快速有效地反映數據之間的優先關系等。今天筆者就教大家如何從一個簡單的三角形出發,演變出風格各異的金字塔圖形。
簡單快捷的假3D金字塔
筆者這里所謂的假3D,是指在2D平面圖形上面,通過簡單的色調改變,快速模擬出一個3D效果的金字塔。下面我們就以PowerPoint 2016來實現這一效果。
啟動PowerPoint后新建一個空白的演示文稿,然后切換到“插入”選項卡,點擊“形狀”,選中三角形圖標,繪制一個三角形(圖1)。
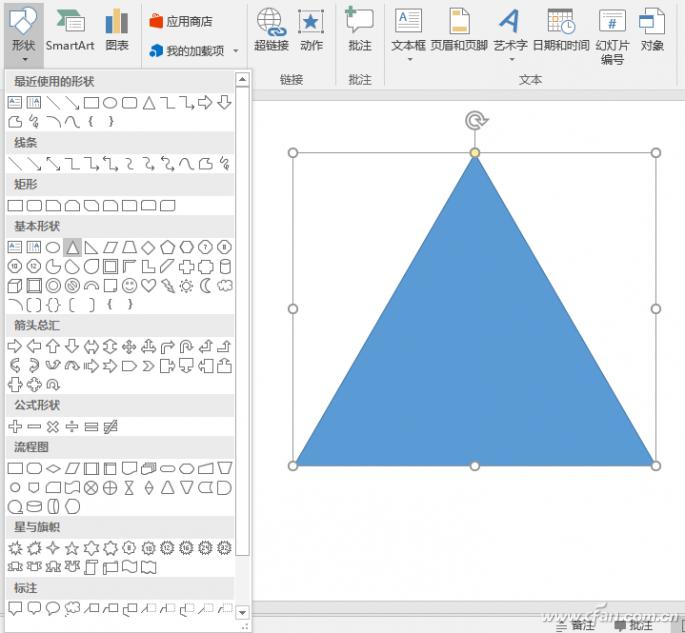
同樣方法再繪制幾個長條矩形覆蓋在三角形上,根據金字塔的層數及層與層之間的間隙,確定矩形的個數及寬度。選中所有矩形,然后切換到“格式”選項卡,依次點擊“排列→對齊→縱向分布”讓它們均勻排列。
接下來全選剛才繪制作的所有圖形,繼續在格式選項卡中,點擊“合并形狀→拆分”(圖2)。這步操作有兩個關鍵,首先全選圖形時一定要先選三角形,其次合并圖形時一定要選“拆分”,而不要圖省事選擇“交叉”。
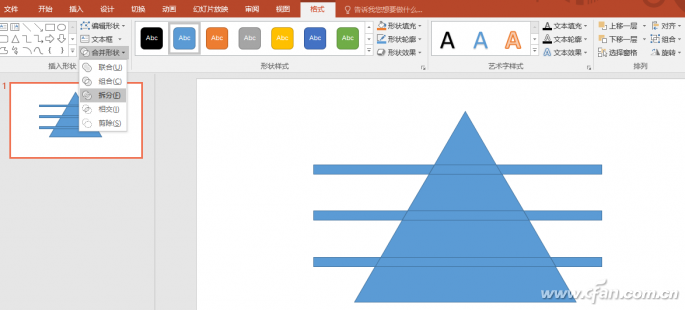
接下來點選所有的矩形,并刪除掉,一個金字塔的初形就完成了。因為前面我們選擇的是“拆分”,所以現在可以對分割的圖形分別設置不同的色彩。右擊形狀,在彈出的右鍵菜單下方,分別點擊“填充”和“輪廓”按鈕,設置成想要的顏色(圖3,右側為設置后效果)。
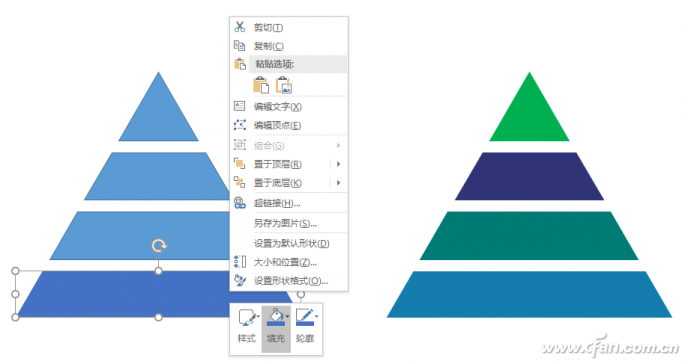
現在我們對這個簡單的金字塔做進一步加工。繼續繪制一個矩形,并用它將三角形遮住一半,接著右擊矩形,從右鍵菜單中選擇“設置形狀格式”打開設置窗格,將線條設置為“無線條”,填充的顏色設置為白色,透明度設置為60%左右,一個立體感金字塔就完成了(圖4)。
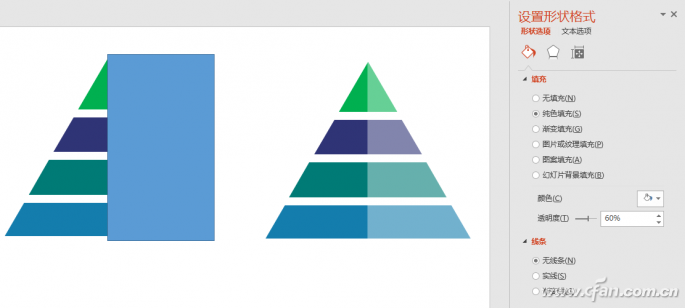
我們還可以任意改變色彩,讓它具備完全不一樣的風格(圖5)。
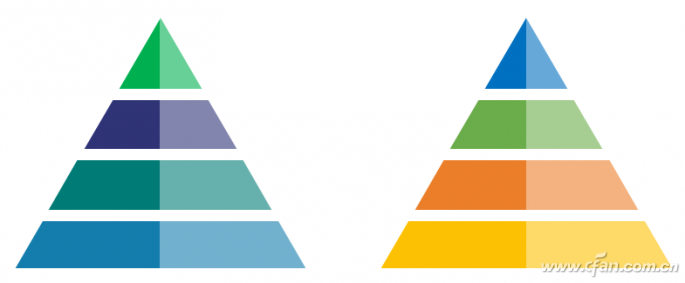
這一切還不是終點,后面還有驚喜。
金字塔妙變真3D
有了上面的圖形基礎,我們很快就能將它轉換為真3D,又將是不一樣的風格。
首先去掉覆蓋的矩形,然后全選所有形狀,并在右側窗格中點擊五邊形圖標切換到“效果”選項中。單擊展開“三維格式”,再選中“頂部棱臺”中的“圓角”風格,并將深度的大小設置為100磅(圖6)。
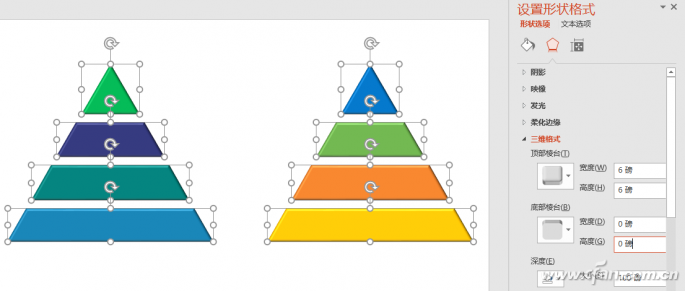
現在切換到“三維旋轉”中,點擊“預設”,從“透視”中選擇“右透視”(圖7),一個真3D的圖形就完成了。
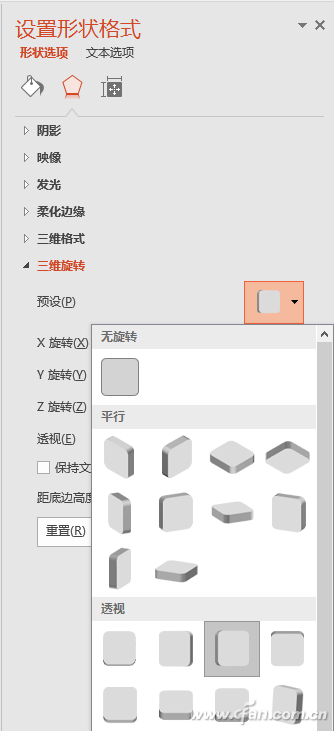
如果感覺不很協調,可以對每個圖形塊進行單獨調整,如圖所示,左側是默認生成的形狀,右側通過對每個圖形塊的XYZ三個軸數據進行微調,效果更加立體和自然了(圖8)。
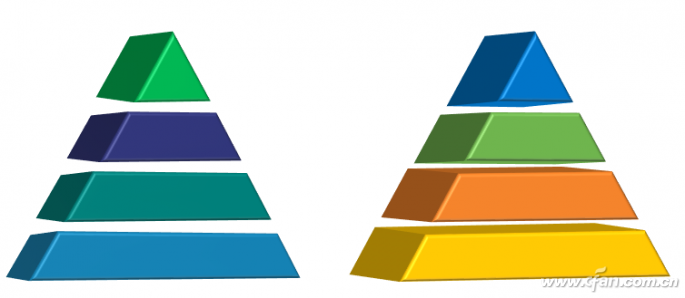
當然,前面還都只是鋪墊,真正的大菜總是最后出現。
豪華版3D金字塔
筆者曾見過一款超級華麗的PPT金字塔圖案模板(圖9),仔細分析圖形細節就可以發現,在我們上述的圖形制作基礎上,稍做些調整和增加一些裝飾,就可以達到這樣的效果。
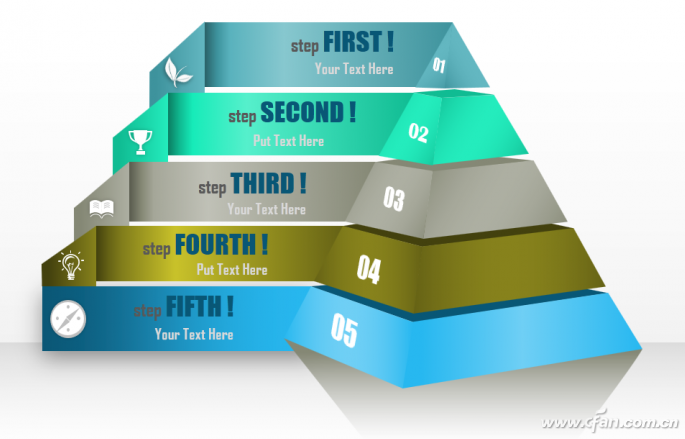
首先通過“合并形狀→拆分”的方式,得到一個分割的三角形,接著再為它添加三維立體效果,不過這里我們不要設置為棱臺圓角,而是設置為無棱臺效果,旋轉一定的角度后,可以看到效果并不是太好。
現在分別來調整,單獨選中底座圖形,然后在設置形狀格式窗格中,展開“三維旋轉”項,將X軸設置為345度,Y軸為6度,Z軸為0度,透視為25度。其中最關鍵的是Y軸,調整后底座的頂部便顯示出來了。接著選中第二層圖形,并設置為上移一層,覆蓋底座,同時設置適當的旋轉角度。依次操作,就可以得到一個比較好看的金字塔圖形了(圖10,左側為原圖,右側為調整后的效果)。
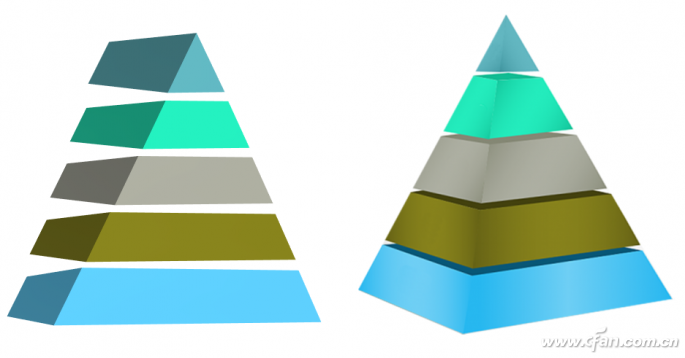
小提示:
上述方法制作出來的金字塔,實際上是梯形的,所以筆者用了一個不算完美但是卻很簡捷的方法:將金字塔圖形全部調整好之后,再繪制出一個白色矩形,適當旋轉角度,將金字塔圖形左側部分斜著做了一個遮擋,從而形成三角錐形的效果。
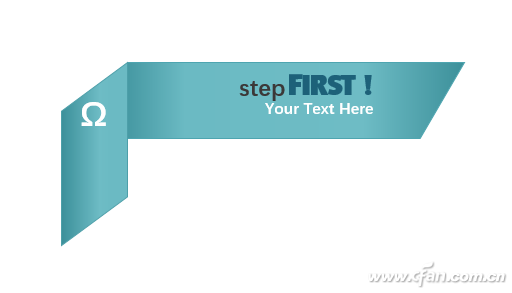
接下來的操作其實很簡單,分別制作條形圖(圖11),與金字塔圖形對接,最后添加上文字說明,再將所有圖形組合成一個整體,制作出灰色倒影效果,一個豪華版3D金字塔圖形就完成了。
| 
