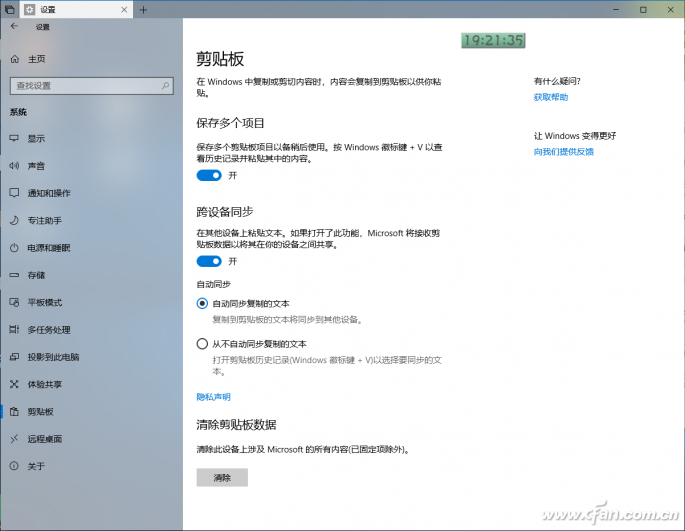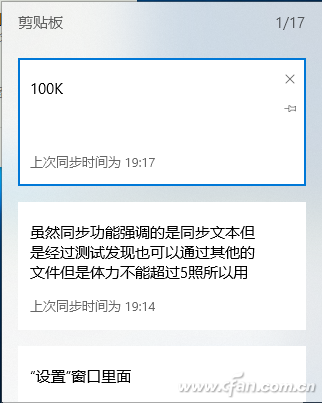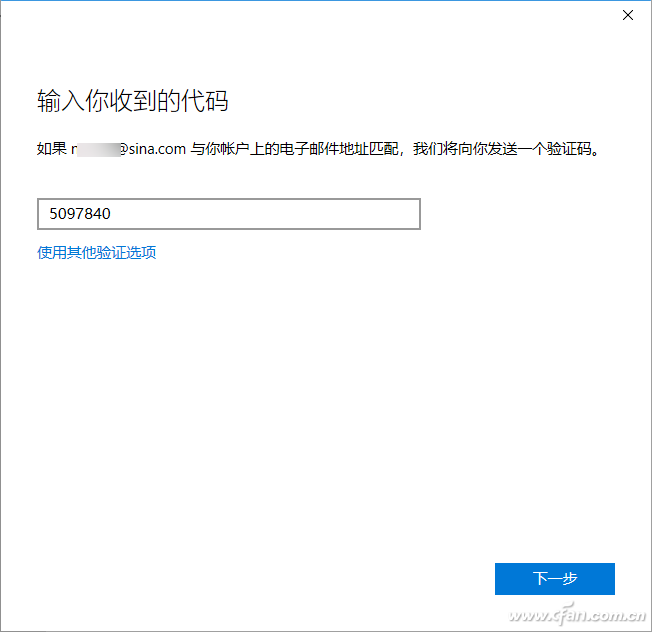對于有一定電腦常識的人來說,都知道在A電腦上按Ctrl+C鍵復制的內(nèi)容,在B電腦上再按Ctrl+V鍵是粘貼不出的。不過微軟早從Windows 10 RS5 Build 17666測試版本中增加了“剪貼板云同步”的功能,打破了這一習慣性的認知。
加強自身剪貼板的功能
一直以來,Windows自帶的剪貼板功能非常單一,比如當我們復制新內(nèi)容時,之前剪貼板中的內(nèi)容就會被覆蓋,這樣剪貼板中永遠只會保存一個最新信息,很是不便。以前我們通過安裝Ditto、CLCL、ClipX等第三方剪貼板增強工具來解決這類問題,而現(xiàn)在新版的Windows 10系統(tǒng)自身就可以解決了,不必再請“外援”。
首先打開Windows 10系統(tǒng)的設置窗口,找到其中的“系統(tǒng)”選項并點擊它,選擇左側(cè)列表中的“剪貼板”選項。點擊這個選項以后在右側(cè)窗口里面,可以看到“保存多個選項”的功能。現(xiàn)在我們將這個功能進行激活,然后按照傳統(tǒng)的方法進行復制粘貼操作就可以了(圖1)。
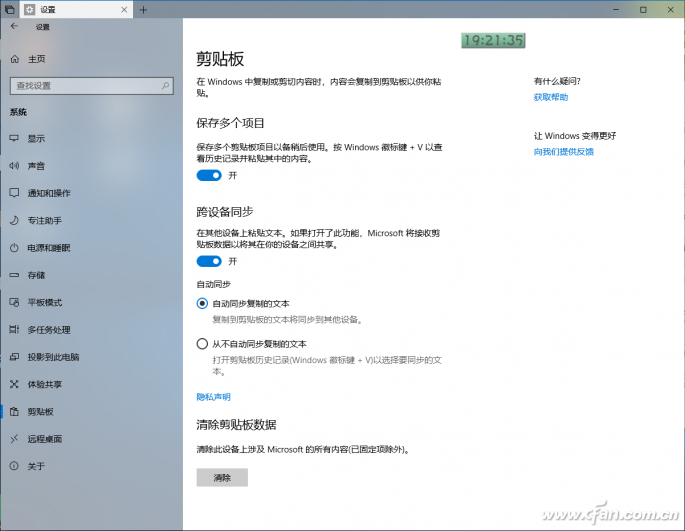
當我們想要查看剪貼板中的歷史記錄時,只需要通過快捷鍵Win+V,就可以調(diào)出剪貼板歷史記錄(圖2)。對于不需要的剪貼板記錄,只需要點擊該條記錄右上角的刪除按鈕即可。如果哪一條記錄又想重新使用的話,只需要在該條記錄上點擊鼠標左鍵,這樣這條記錄就會自動載入到剪貼板里面,接下來重新進行粘貼操作就可以了。對于那些需要長期使用的信息,可以點擊右上角的固定按鈕將其固定起來。
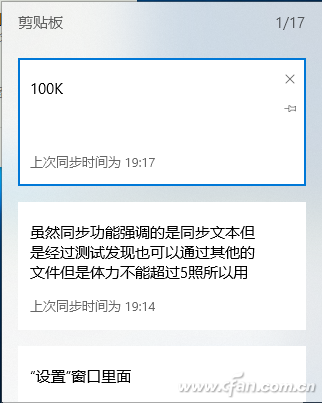
小提示:點擊“設置”窗口下面的“清除”按鈕,就可以一次性將剪貼板中的歷史記錄清除,但是被固定的剪貼板信息除外。
同步剪貼板的內(nèi)容信息
如果用戶想要將剪貼板中的內(nèi)容同步到其他的設備里面,那么首先在系統(tǒng)的“設置”窗口中激活“跨設備同步”這個選項。不過在使用這項功能的時候,微軟會要求確認用戶的身份。首先會要求用戶輸入自己捆綁的安全賬號,然后向這個賬號發(fā)送一個驗證碼,只有成功通過這一步操作后才可以進行接下來的操作(圖3)。
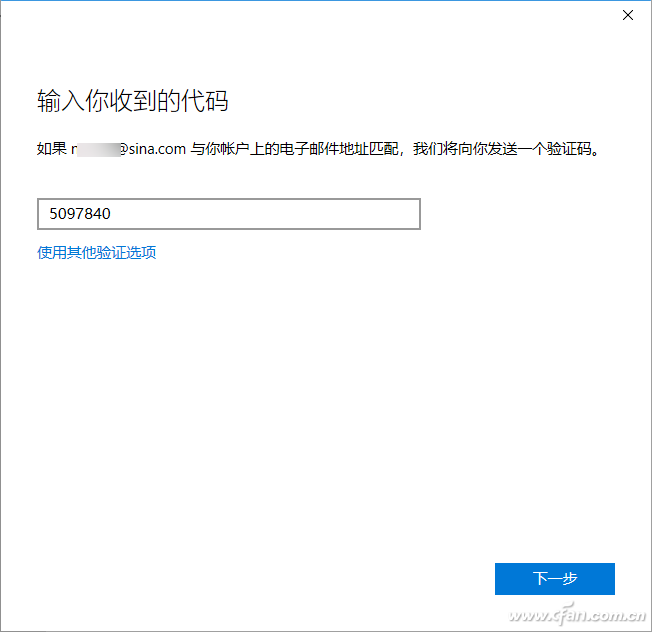
用戶接下來在“設置”窗口里面,會要求選擇“自動同步”的方式。如果用戶選擇的是“自動同步復制的文本”選項,那么復制到剪貼板的信息將同步到云端服務器里面。如果用戶選擇的是“從不自動同步復制的文本”選項,按照前面的方法打開剪貼板的歷史記錄窗口,找到需要同步的相關信息后點擊右側(cè)的“同步到其他設備”按鈕,就可以將指定的信息同步到云端服務器。以后當我們在其他的電腦設備中使用同一個賬號進行登錄后,云端服務器中的剪貼板信息就會同步到這個設備里面,從而解決了不同電腦之間信息共享的難題了。
小提示:
★雖然同步功能強調(diào)的是同步文本,但是經(jīng)過測試發(fā)現(xiàn)也可以同步其他的文件。不過用戶要同步這些文件的話,還是建議通過網(wǎng)盤等其他方式來操作。
|