很多朋友都在用系統自帶的在線存儲應用OneDrive,近日微軟將原本是為企業及商業用戶提供的OneDrive功能,如文件夾保護(備份)功能,也免費開放給OneDrive個人用戶使用了。下面我們結合OneDrive的這個新特性,教大家如何用好它。
讓OneDrive自動保護文件
啟動OneDrive后,右擊它在任務托盤中的圖標,選擇“更多→設置”,在打開的設置窗口中切換到“自動保存”標簽,點擊“更新文件夾”,OneDrive中默認的桌面、圖片和文檔目錄就會自動進行保護。如果這里顯示未保護,請在OneDrive同步設置中勾選圖片和文檔目錄,點擊“開始保護”即可(圖1)。
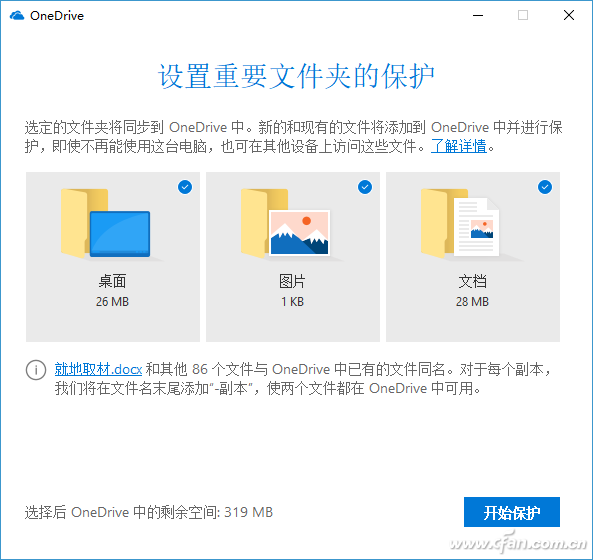
圖1 啟動保護
開啟保護后,上述目錄中的文件會自動上傳到OneDrive中,以后無論我們在哪部電腦上登錄OneDrive都可以隨時訪問其中的文件(圖2)。
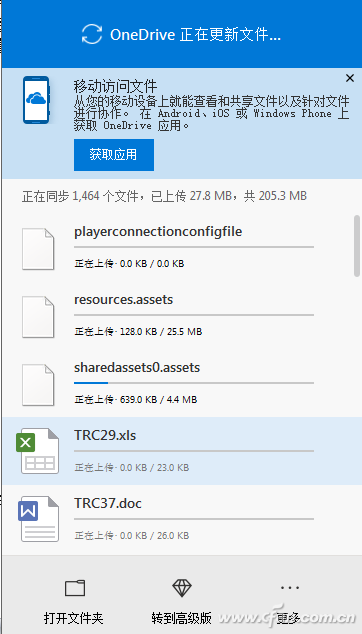
圖2 自動同步文件
突破限制自定義備份文件
如上所述,默認情況下OneDrive只是對桌面、圖片和文檔目錄進行保護。如果保存在其他位置的文件也要實現同步保護,應該如何設置呢?
因為OneDrive可以對上述三個目錄進行自動備份,如果其他軟件生成的文件或者自定義目錄需要備份,可以將保存目錄指向上述子目錄中。比如OneNote,啟動它之后單擊“顯示筆記本”按鈕 ,然后單擊“更多筆記本”,在打開的窗口中選擇要打開的筆記本名稱旁邊的復選框,再在彈出的“將保存到 OneDrive”窗口中,選擇當前登錄的OneDrive帳戶。設置完畢,OneNote的筆記會自動保存到OneDrive中,我們就可以隨時隨地訪問筆記內容了(圖3)。
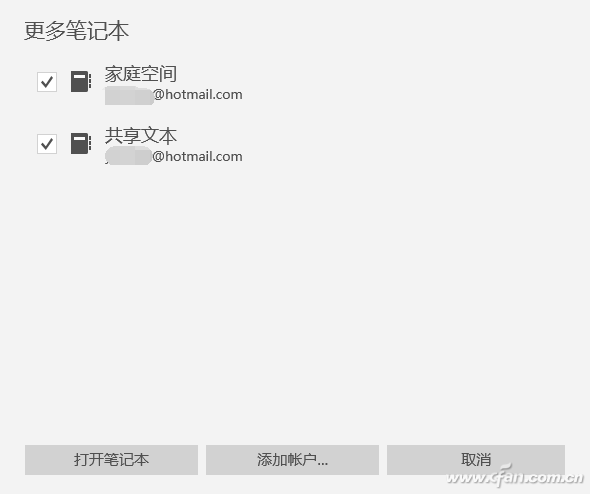
圖3 添加筆記到OneDrive
我們還可以使用Mklink命令創建鏈接,實現任意位置的目錄保存到OneDrive中。比如現在需要將“E:\員工照片”保存到“OneDrive\圖片\我的圖片”中,以管理員身份啟動命令提示符后輸入下列的命令(圖4):
mklink /d C:\Users\當前用戶\OneDrive\圖片\我的圖片 E:\員工照片
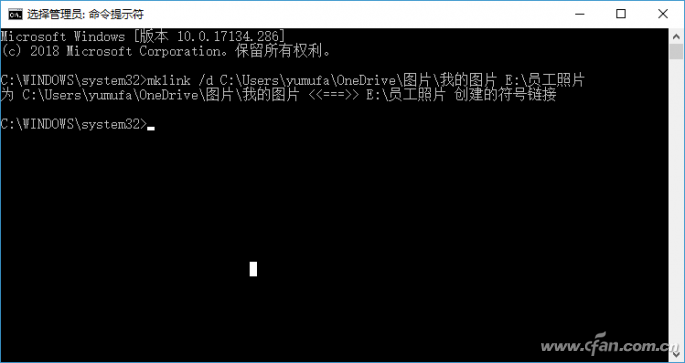
圖4 創建鏈接
現在原本默認保存在“E:\員工照片”里的文件就保存在“C:\Users\當前用戶\OneDrive\圖片\我的圖片”中了,這里的文件會自動同步到OneDrive中并受到同步保護。
| 
