幻燈片是否引人注目,圖表是否美觀,對演示效果的影響很大。我們平常設計幻燈片背景或圖表時,往往是直接套用PPT或Excel提供的一些模板,這雖然無可厚非,但總會有千篇一律或刻板的感覺。若能善于使用自選圖形或自選圖表,并對其效果進行必要的設置,就能做出別致的演示背景或圖表。
巧用自選圖形 讓背景錯落有致
如果把PPT中自帶的自選圖形的填充效果利用好,再把它們進行相應的疊加,就能做出錯落有致的背景效果(圖1)。

1. 矩形+不完整圓 設計微立體陰影
新建空白幻燈片。利用自選圖形中的“矩形”,畫出一個正方形,填充色設置為白色,無邊框;復制這個正方形,粘貼,粘貼出的正方形填充色設置成灰色。將兩個正方形并排緊挨排列,頂端對齊;全選這兩個正方形,復制,粘貼,將這兩組正方形并排緊挨排列,頂端對齊,依此類推,直到排列的正方形大出幻燈片邊緣。復制整排正方形,粘貼,將復制出的整排正方形與上一排交錯對齊。利用自選圖形中的“不規則圓”畫出四分之三的圓,通過調整這個不規則圓的黃色控制柄,將它調整成四分之一的圓,設置它的填充為“漸變填充”、類型為“線性”、角度45度,第1個漸變光圈顏色選擇“白色,背景1,深色15%”、位置50%、透明度50%、亮度-15%;第2個漸變光圈顏色選擇“白色,背景1,深色50%”、位置100%、透明度50%、亮度-50%;復制這個不規則圓,水平翻轉,將它的第1個漸變光圈位置調整到0%。將這兩個不規則圓緊挨排列,頂端對齊,將它們拖放到兩個白、灰正方形上方交界處,依此類推。這樣,就完成了微立體陰影設計(圖2)。
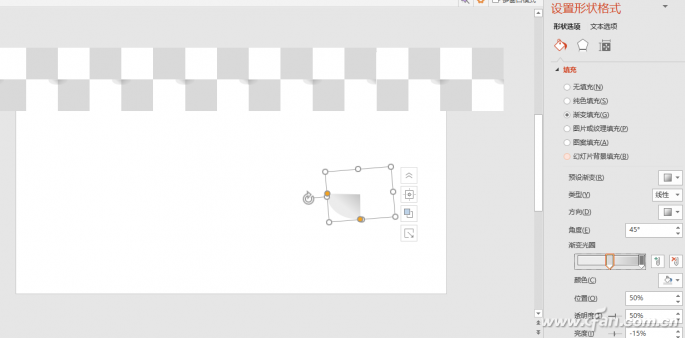
最后,復制所有圖形,粘貼,對齊,再利用自選圖形加入所需要的其他元素及文字等。這樣,別具一格的幻燈片背景就設計完成了。
2. 巧用圓+矩形 設計光照陰影
新建空白幻燈片,設置其背景色為“白色,背景1,深色5%”。利用自選圖形中的“橢圓”,畫出一個正圓,設置為無邊線,填充色為“漸變填充”,類型為“線性”,角度135度;第1個漸變光圈顏色選擇“深紅”、位置0%、透明度80%;第2個漸變光圈顏色選擇“深紅”、位置50%、透明度20%;第3個漸變光圈顏色選擇“深紅”、位置100%、透明度0%。再畫一個矩形,旋轉一定角度,設置為無邊線,填充色為“漸變填充”、類型為“線性”、角度0度;第1個漸變光圈顏色選擇“白色,背景1,深色25%”、位置0%、透明度0%;第2個漸變光圈顏色選擇“白色,背景1,深色15%”、位置35%、透明度50%;第3個漸變光圈顏色選擇“白色,背景1”、位置100%、透明度0%;柔化邊緣,值為7磅。將正圓與矩形疊加,并將正圓置于頂層,這樣矩形就作為正圓的光照陰影了(圖3)。
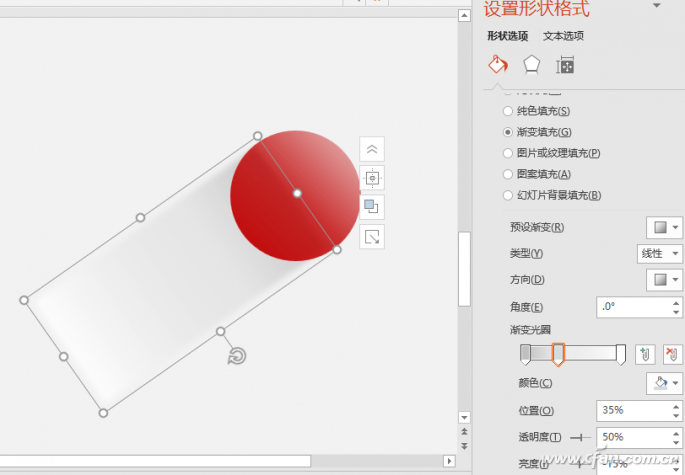
復制這兩個圖形,粘貼,更改粘貼出的正圓的大小,同時調整粘貼出的矩形的寬度和正圓相適應,根據需要依此類推進行復制、粘貼,并可根據需要更改正圓的漸變顏色。
這樣,具有微立體感的幻燈片背景就設計完成了。
異形圖表巧制作
用圖表來表達數據,要讓人耳目一新,對圖表進行一番設計是必不可少的。接下來,我們就看看如何利用自選圖表加圖表的構造,制作折疊式圖表(圖4)。
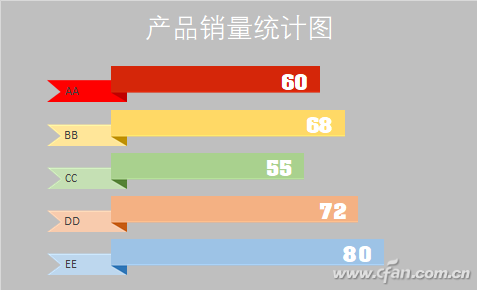
1. 構造數據源,插入圖表
首先,對數據源進行改造,添加兩個輔助列,兩例的數值分別是20、6。選定所有數據,選擇“插入”選項卡,點擊“柱形圖→堆積條形圖”,插入一個圖表,刪除圖例和網格線。右擊圖表,選擇“選擇數據源”,在彈出窗口左側“圖例項”處,選中“銷量”,點擊下移箭頭,將其移到最下面(圖5)。
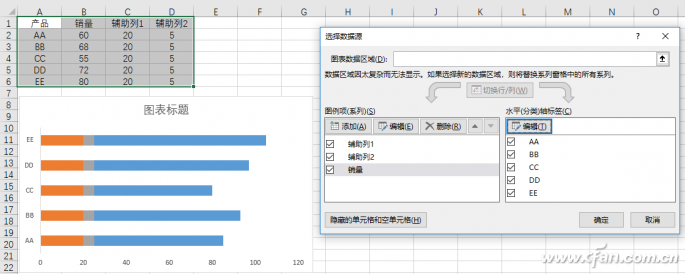
右擊圖表中的某個系列,選擇“設置數據系列格式”,在“系列選項”選項卡中,間隙寬度設置為20%;右擊縱坐標軸,選擇“設置坐標軸格式”,在“坐標軸選項”選項卡中,勾選“逆序類別”(圖6)。
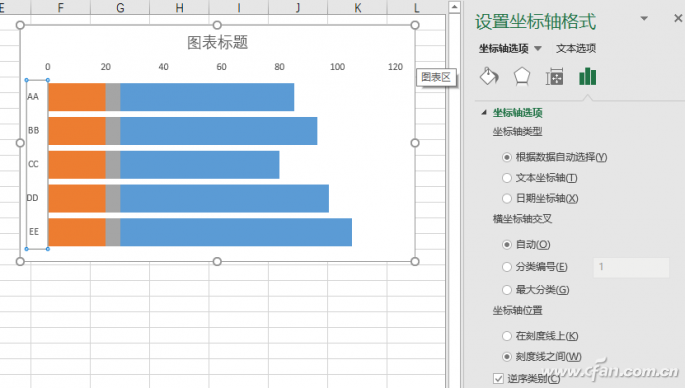
2. 繪制裝飾性自選圖形
繪制一個高度為1.5,顏色無填充的矩形(為了大家能看到,筆者把顏色設置為灰色);再繪制一個高度為0.9的矩形,顏色為紅色,無線條,右擊它,選擇“編輯頂點”,在左邊框上右擊,選擇“添加頂點”,向右水平拖動這個頂點到合適位置。選中這兩個圖形,選擇“格式”選項卡,點擊“對齊→底端對齊、水平居中對齊”,再進行組合,形成組合圖形1(圖7)。
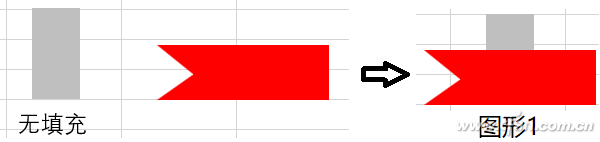
再畫一個矩形,高度為1.5,寬度0.8,顏色為紅色,無線條;再畫一個直角三角形,高度0.4,寬度0.8,顏色為深紅色,無線條。選中這兩個圖形,底端對齊、水平居中對齊,進行組合。再畫一個矩形,高度1.1(矩形高度減三角形高度),寬度0.8,顏色介于矩形和三角形之間,將組合圖形與這個矩形頂端對齊、水平居中對齊,形成組合圖形2(圖8)。
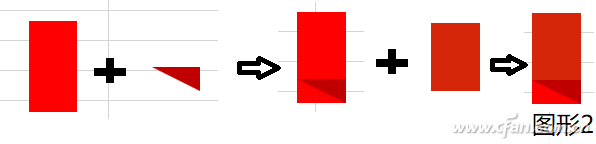
接著再繪制一個高度為1.5,顏色無填充的矩形;再繪制一個高度為1.1的矩形,寬度為6,顏色和上圖中高度1.1的矩形的顏色一致,無線條。選中這兩個圖形頂端對齊、水平居中對齊,形成組合圖形3(圖9)。

小提示:上述操作涉及到的高度、寬度、顏色等可根據需要進行更改。
3. 更改圖表樣式
選擇圖形1,復制,選擇圖表中代表“輔助列1”的系列,粘貼;選擇圖形2,復制,選擇圖表中代表“輔助列2”的系列,粘貼;選擇圖形3,復制,選擇圖表中代表“銷量”的系列,粘貼。這樣,初步的折疊式圖表就構建成功了(圖10)。
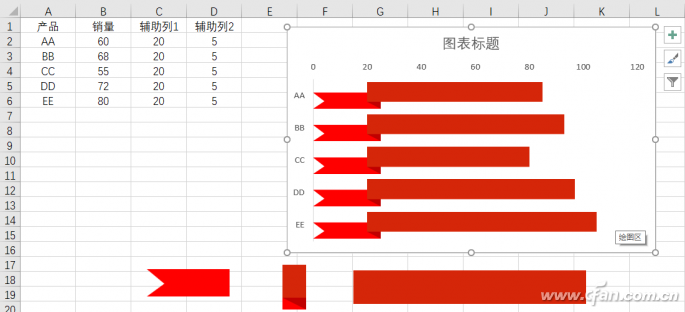
4. 添加數字標簽
如果數據是實時更新的,那數字標簽的添加需要用到散點圖。再建立兩列數據,X列數據全為2,Y列數據為5.2、4、2.8、1.6、0.4。選擇這兩列數據,復制,選中已建立的圖表,點擊“選擇性粘貼”,在彈出窗口的“添加單元格為”處選擇“新建系列”,“數值 (Y) 軸在”處選擇“列”,勾選“首列中的類別(X標簽)”,確定后,右擊圖表,選擇“更改圖表類型”,將系列4對應的圖表類型更改為“散點圖”,選中代表X數據的圖表系列設置為無填充、無線條。同樣,再創建兩列數據,X列數據為B列+C列+D列的數據(即在G2單元格輸入“=B2+C2+D2”并向下填充),Y列數據為5.5、4.3、3.1、1.9、0.7,選中這兩列,復制,再選中圖表,點擊“選擇性粘貼”,在彈出窗口的“添加單元格為”處選擇“新建系列”,“數值 (Y) 軸在”處選擇“列”,勾選“首列中的類別(X標簽)”,確定后,選中代表X數據的圖表系列,右擊它們,選擇“添加數據標簽”,右擊添加的標簽,選擇“設置數據標簽格式”,在標簽選項的“標簽包括”處勾選“單元格中的值”,選擇單元格B2:B6(即銷量),去掉勾選的“Y值”及“顯示引導線”,“標簽位置”處選擇“靠左”;選中代表X數據的圖表系列設置為無填充、無線條(圖11)。
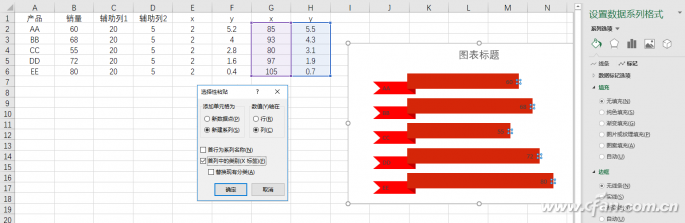
小提示:上述操作中Y列中所涉及到的數值可根據圖表中數據點的位置進行更改。
6. 修飾圖表
經過上述操作,折疊樣式的圖表基本制作完成了。能夠實現數據發生變化,圖表及標簽位置也隨著變化的效果。根據需要分別設置圖形1、圖形2、圖表3的顏色。設置好后,分別復制,再分別選中圖表中產品對應的系列,在填充處點擊“剪貼板”。最后,再選中數據標簽更改它們的顏色、樣式,或給圖表加上陰影效果。這樣,經過修飾后的圖表就更美觀了。
| 
