不知道大家有沒有碰到過類似的情況:想把一份PPT文稿分享給別人,但是又不希望被改動,希望讓文稿一直原汁原味;或者需要讓文稿的部分頁面或素材不能被修改;或者只希望給對方看到靜態版的圖片文稿……本文就和大家分享一些讓PPT可看不可改的“秘笈”。
添加只讀權限
為文件添加“只讀權限”,是PPT最常用的保護方法,在保存文件時可以根據需要需要添加打開文件或修改文件密碼,從而保護好文件。
打開文件后,單擊“文件”菜單,選擇“保存”后彈出對話框(圖1),單擊“工具”按鈕選擇“常規選項”,然后在“修改權限密碼”中輸入密碼,輸入后再確認一次即可,這樣下次打開文件時,如果會提示輸入修改文件密碼 ,或者選擇“只讀”打開文件。以只讀方式打開文件后,可以看到演示文稿播放是正常的,但是想復制或修改里面的素材,是無法進行的。
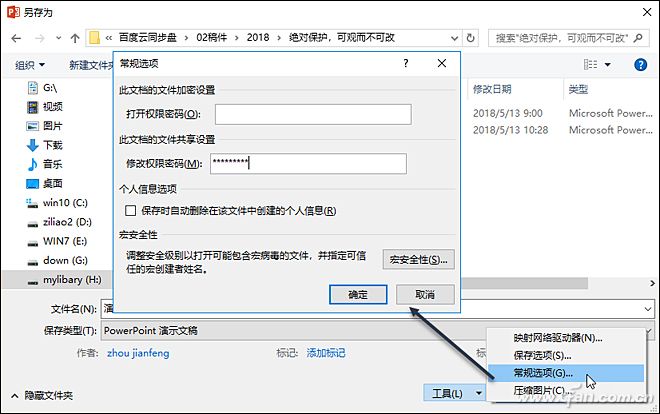
還有一種情況比較特殊,文稿是交給對方后,是可以修改的,但是必須讓對方知道,這是我們提供的最終版本,修改以后將不負任何文責,這里就可以將文稿標記為最終版本。單擊“文件”菜單,在“信息”選項中,單擊“保護演示文稿”選擇“標記為最終狀態”(圖2),這樣如果對方打開文件后修改過,那么標記的最終狀態圖標會消失,也就間接表示這是非原創的。
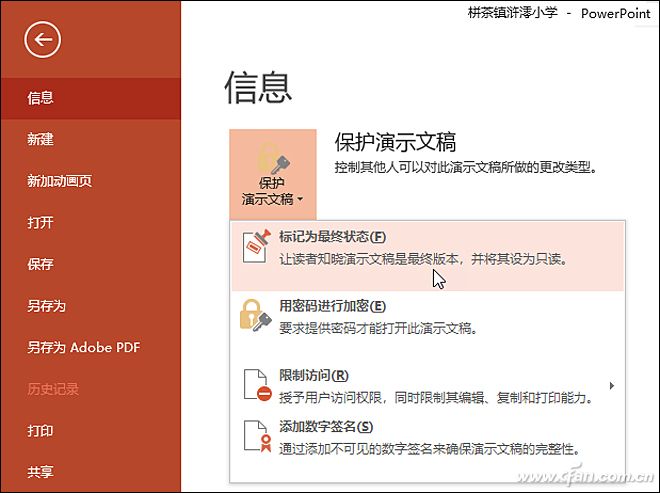
部分禁止修改
相對于設置密碼這種比較明顯的禁止修改方法,PPT插件“美化大師”( http://meihua.docer.com)的做法就相對柔和一些,它能鎖定頁面中的對象,讓其無法移動或刪除。
安裝PPT美化大師后,PPT中會增加一個“美化大師”選項卡。打開某個演示文稿,切換到“美化大師”選項卡,單擊“只讀”按鈕選擇“鎖定”,然后輸入密碼(圖3),這樣當前的演示文稿中圖片、文字、圖形(線條除外)都無法選中,而在加鎖以后添加的內容,則又沒有任何影響,照樣可以編輯修改。通過美化大師將重要內容鎖定,次要內容后期添加,從而就能滿足部分禁止修改的需要。
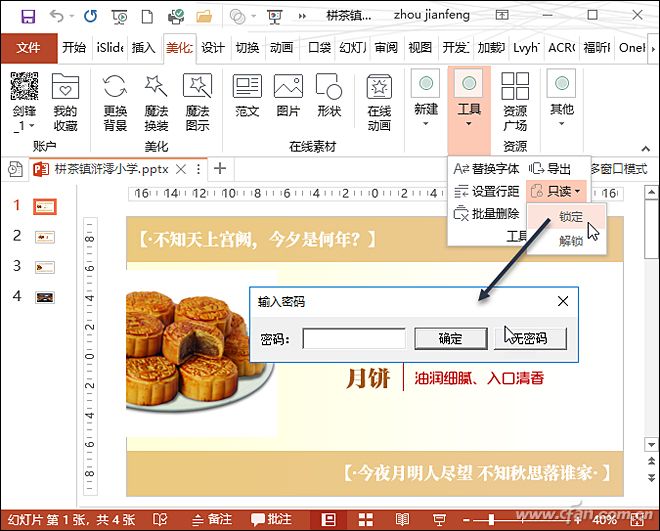
特定對象禁改
PPT中某些頁面中的核心圖片或文字不允許修改,而其它的內容又可以修改,那該如何實現呢?用“口袋動畫”(http://www.papocket.com)這個頗有人氣的動畫制作插件,就能實現鎖定頁面中的部分素材。
打開演示文稿,切換到“口袋動畫”選項卡,先單擊“關于”按鈕選擇“專業版”,這樣才能使用“超級加鎖”功能。擊“設計”按鈕選擇“超級解鎖→加鎖選項”彈出對話框(圖4),這里可以選擇鎖定哪些選項,如,大小、移動、旋轉、文本編輯等,在“原創保護”中選擇“使用默認密碼”,再在后面輸入一個自己的密碼,單擊“確定”按鈕即可。最后選中頁面中的某些素材,單擊“設計”按鈕選擇“超級解鎖”下的“對象加鎖”,這樣選中的素材即可鎖定。當需要解鎖時,選中素材選擇“對象解鎖”,根據提示輸入密碼即可解除鎖定。
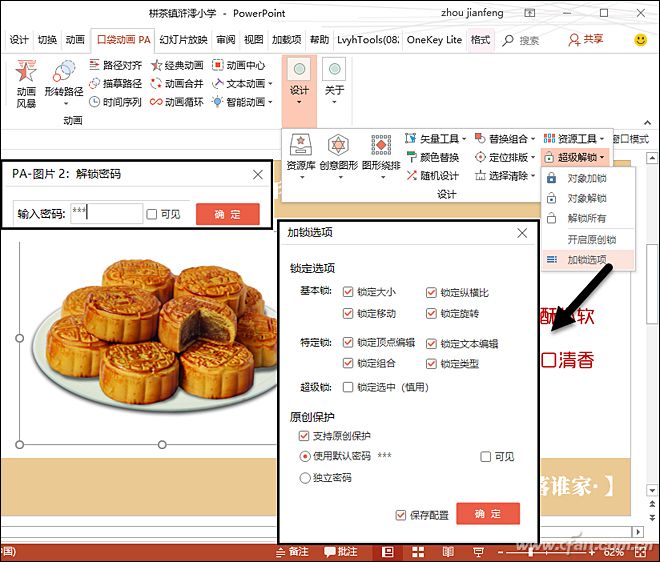
母版“蒙”菜鳥
曾看到一些PPT文稿的開頭和結尾,運用了精彩的動畫作為片頭片尾,我們想復制過來過來使用,但是卻發現復制不了,而且在“動畫窗格”中卻找不到任何動作,這讓不少菜鳥很納悶,筆者早期經常遇到過類似的情況。其實搞明白了就很很簡單,作者是將片頭片尾動畫放在母版里面了。
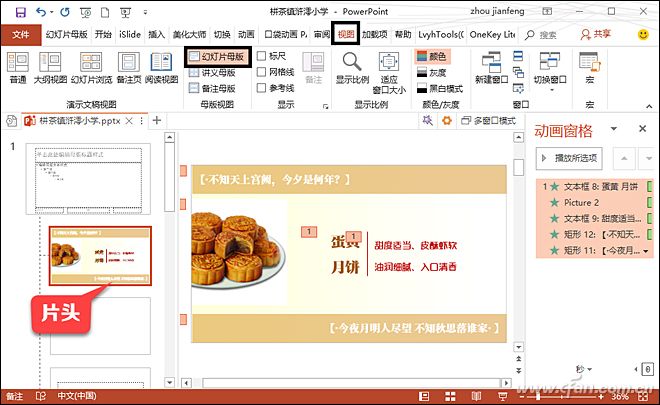
打開演示文稿后,切換到“視圖”選項卡,單擊“幻燈片母版”按鈕打開母版(圖5),在這里一般就能看到運用了動畫特效的片頭片尾,直接復制到PPT頁面中就可以使用。如果在頁面中要使用母版中的片頭片尾動畫,在左側的頁面列表上右擊選擇“版式”,即可看到相應的動畫版式,選擇后即可應用到當前頁面。
轉換文件格式
除了上述的可看不可改的PPT保護方法,還有一些比較“另類”的秘笈,這些秘笈可以看到PPT的內容,但不是“原汁原味”的。此類秘笈歸納起來就是轉換PPT的格式為PDF、圖片和視頻等。
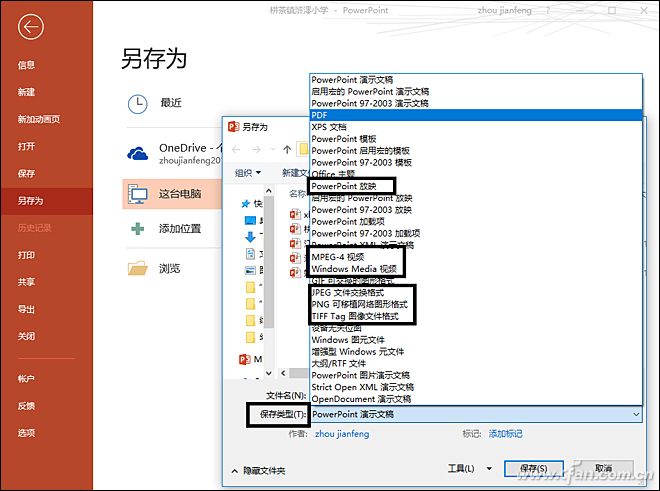
打開演示文稿后,單擊“文件”按鈕選擇“另存為”彈出對話框(圖6),在“保存類型”中可以將文稿保存為PDF、XPS文檔,或者MP4視頻、單張JPG、PNG格式的圖片,以及PowerPoint放映文件等。
1、拼圖
在一些出售PPT模板的網站中,我們通常看到他們將PPT中的所有頁面拼在一張圖片中,使用PPT插件OneKeyTools(https://oktools.xyz),可以直接將所選頁面直接進行拼圖。打開文稿后,在左側的頁面列表中按Ctrl+A鍵選中所有頁面,然后切換到OneKey選項卡,單擊“OK拼圖”按鈕(圖7)選擇“導圖設置”,可以設置單張圖片的分辨率,選擇“快捷拼圖”,會自動將所選頁面導出為一張圖片。選擇“自由拼圖”彈出對話框,可以設定圖片的寬度和列數,以及背景顏色,是否設置大圖等,最后單擊“拼圖”按鈕生成一張拼圖。
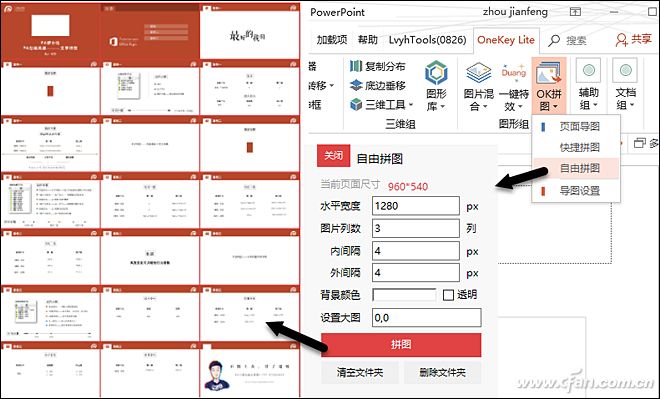
2、視頻
如果想盡可能讓文稿呈現“原生態”,展示其中的動態效果,那么盡可能將PPT導出為使用了“錄制幻燈片演示”的視頻,這樣可以將PPT中的一些細節盡可能展示出來。
切換到“幻燈片放映”選項卡,單擊“錄制幻燈片演示”按鈕選擇“從頭開始錄制”打開錄制界面(圖8),筆者用的是PowerPoint2019,界面稍有不同。單擊“錄制”按鈕,就可以像面對觀眾一樣播放演示文稿,放映結束后所有的演示過程會被記錄下來,甚至可以給每個頁面添加上同步的講解配音,錄制結束后返回主界面。
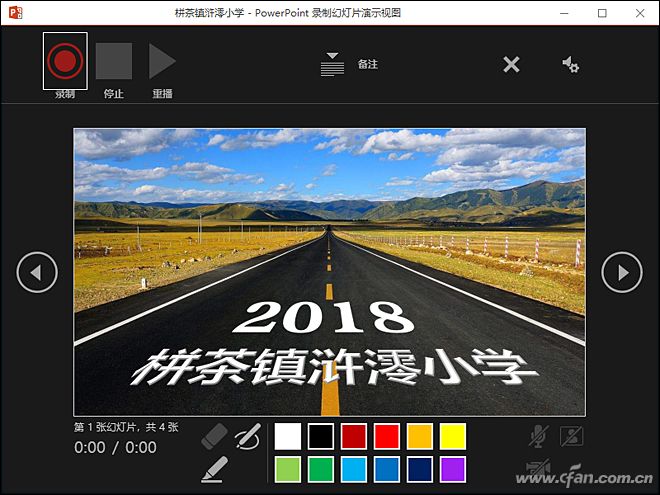
單擊“文件”按鈕選擇“導出”,單擊“創建視頻”,選擇“使用錄制的及時和旁白”(圖9),最后單擊“創建視頻”按鈕,導出為最接近實際演示過程的視頻。PowerPoint2019可以導出4K視頻了。
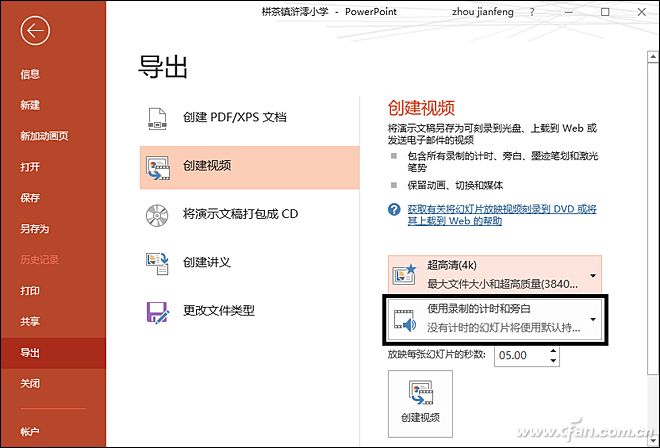
| 
