在日常工作中,我們經常使用多個柱形圖來表示一些關聯的數據,比如表示銷售額和市場占有率數據。這樣通過柱形圖可以看出不同數據的對比,不過常規的柱形圖都是等寬形狀,并不能非常直觀看出不同數據的差異。現在我們可以在Excel中通過制作不等寬柱形圖實現更好的對比效果。
小知識:什么是不等寬柱形圖
不等寬柱形圖顧名思義就是寬度不等的柱形圖,這樣將相關聯的兩類數據通過寬度不等的柱形圖排列在一起,可以輕輕松松幫助我們簡單直觀地比較兩個不同信息,從而幫助我們發現問題和解決問題。比如下表的數據,反映的分別是各個銀行人數和人均創收的情況,如果只是簡單插入柱形圖,可以看到插入圖表后,等寬柱形圖并不能很好對各個銀行人數與創收金額進行區別(圖1)。
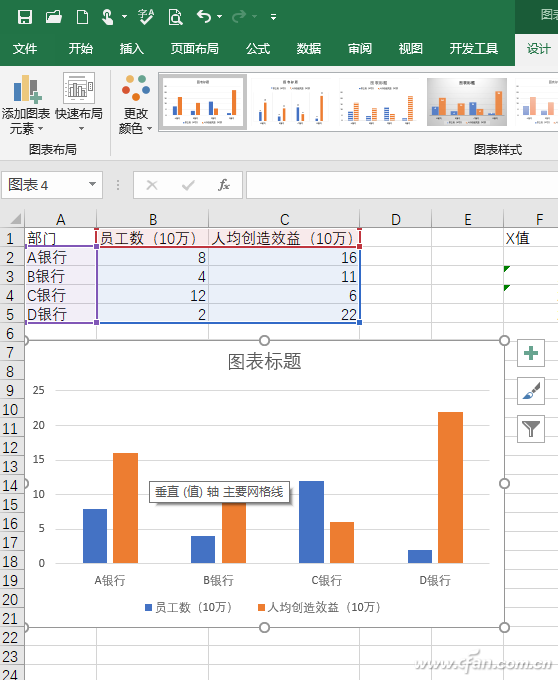
圖1 常規圖表
巧用散點圖,打造不等寬柱形圖
因為默認情況下,Excel生成的都是等寬柱形圖。因此要實現不等寬柱形圖,我們就需要將原始數據進行重新整理,通過添加輔助數據構造出不等寬柱形圖。
以上表數據為例,在F1和G1分別輸入X值和Y值,在F2輸入公式“=SUM($B$2:B2)”,表示銷售額的累進值,將這個值作為不等寬柱形圖的寬度。在G2輸入“=C2”,這個是銷售額,把這個數值作為柱形的高度(圖2)。
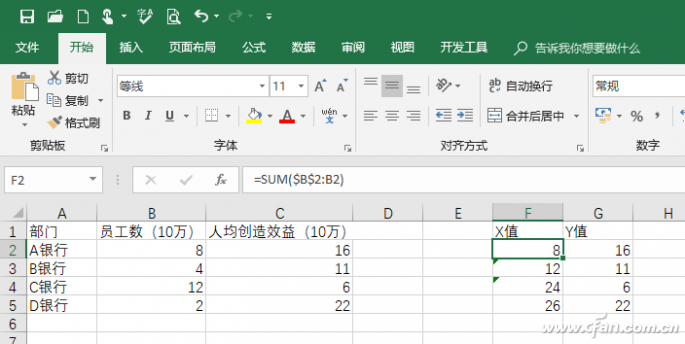
圖2 構造數據
點擊“插入→散點圖”,選擇第一種散點形狀,接著右擊散點圖選擇“選擇數據”,點擊“添加”,分別選擇上述X、Y值的數據,然后將散點的顏色填充為紅色(圖3)。
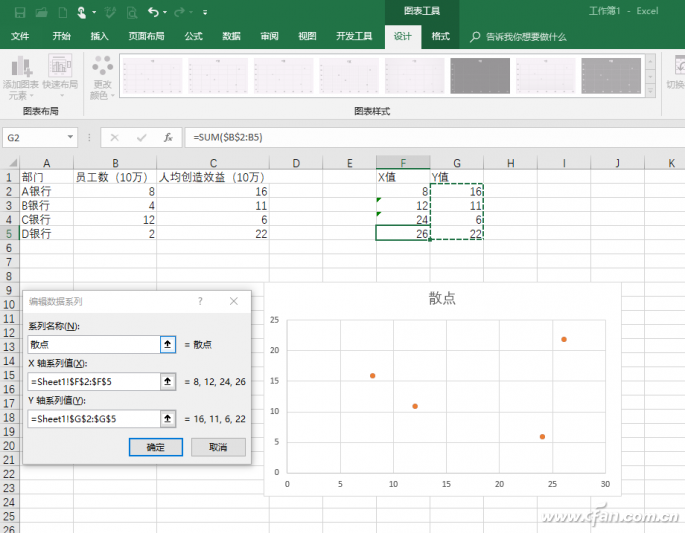
圖3 插入散點圖
可以看到分別有四個散點,這里X軸對應的是寬度(員工人數,Y軸對應為高度(人均收益)。點擊“插入→形狀”,插入一個矩形,矩形右側頂點分別對應到散點。操作同上,繼續插入三個矩形,同時和散點的頂點重合,并且填充不同的顏色加以區分。最后選中四個插入的矩形,點擊“對齊→底端對齊”,將它們排列整齊(圖4)。
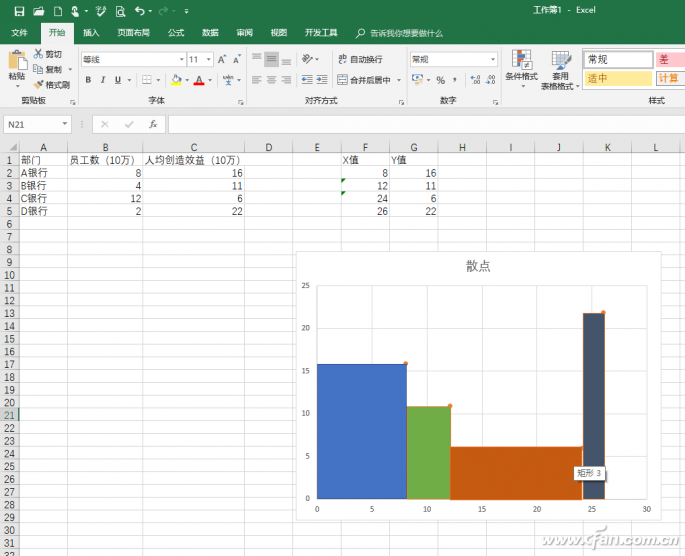
圖4 散點+插入矩形
如果原始X、Y軸的數據較小,還可以依次選中X、Y軸數據,右擊選擇設置坐標軸格式,對刻度數值進行設置,使得刻度顯示更為精密。完成刻度調整后需要重新調整矩形的大小和排列,最后還可以對圖表進行美化,如不顯示底紋,插入文本框,為矩形添加數據標記文字。這樣借助散點+插入矩形就可以制作出不等寬柱形圖,通過柱形圖我們就可以清晰看到各個銀行的對比,比如D銀行人數最少,但是人均創收是最多的。通過寬度和高度可以很直觀看到不同銀行的兩個要素的對比效果(圖5)。
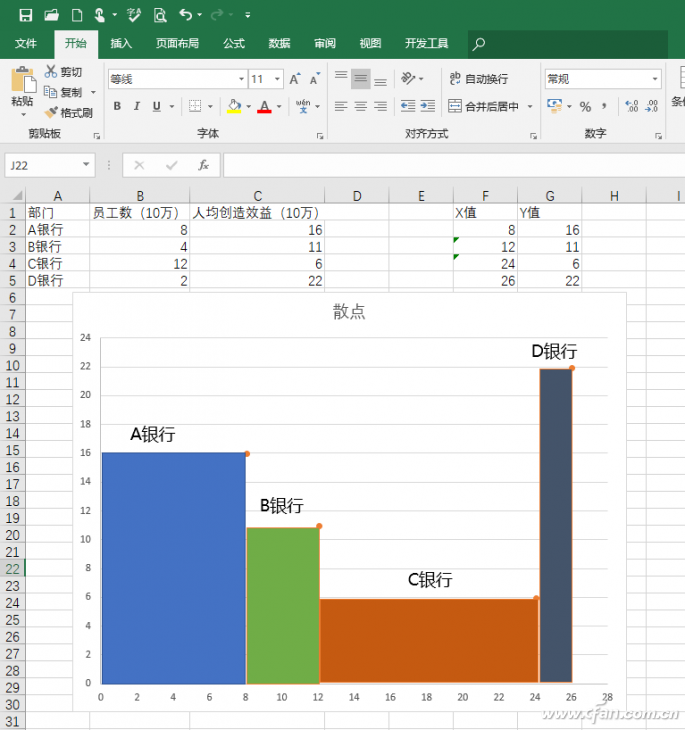
圖5 最終效果
就地取材,常規柱形圖變身不等寬
上述借助的是插入散點圖+插入矩形的方法制作不等寬柱形圖,如果需要直接使用柱形圖,對原始數據進行稍加改造即可。
確認A→D銀行的員工總數,如上例是26(*10萬)人,定位到A10輸入1,然后按順序填充到A35(即和所有銀行的員工人數總和相同),分別在B10→B17處輸入16(即A銀行對應的人均創收數字,填充單元格為8個)。同理依次在C18、D19、E34填充進與之對應的數字,形成一個新的數據結構(圖6)。
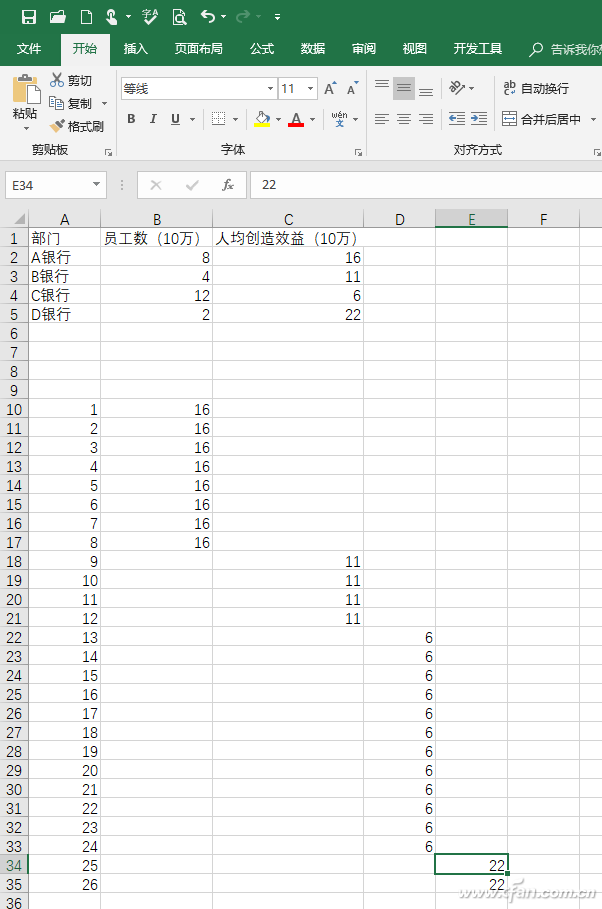
圖6 構造數據
選中上述四列數據,點擊“插入→圖表→柱形圖”,按提示生成上述四組數據的柱形圖,由于上述數據是交錯排列,可以看到每種顏色的柱形圖對應的就是不同銀行的數據。柱形圖數量表示員工人數,高度數值則表示人均創收的數值(圖7)。
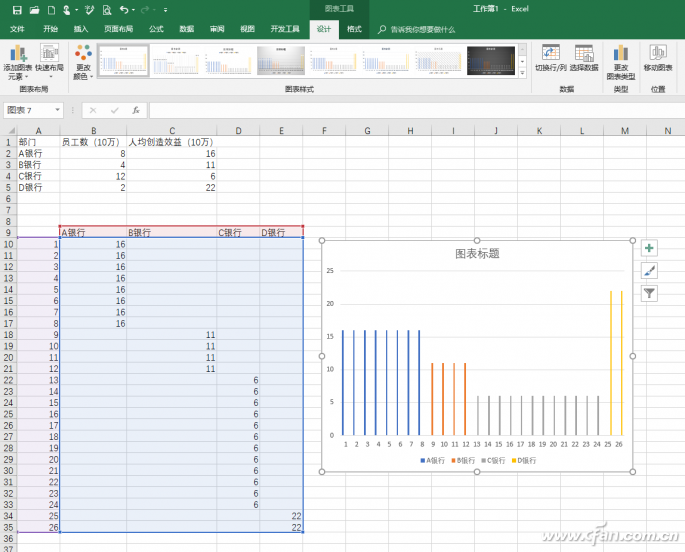
圖7 插入柱形圖
因為每個銀行我們只需要一個柱形圖,選中每組柱形數據,右鍵“設置數據系列格式”,在系列選項中設置“系列重疊”為100%,“分類間距”設置為0%,這樣每種顏色的柱形圖會自動重疊在一起,形成四種不等寬度的柱形圖(圖8)。
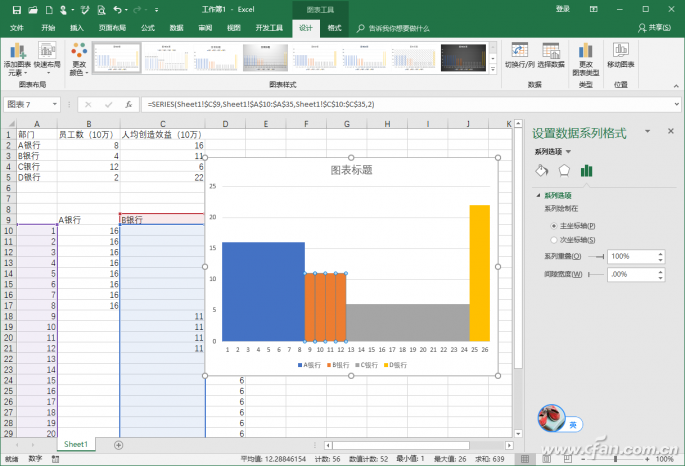
圖8 重疊柱形圖
繼續對重疊柱形圖進行美化,比如調整柱形的填充顏色,圖表區和繪圖區的背景填充顏色,設置坐標軸的刻度以及標簽顯示和位置,調整圖例的位置,同時添加文字注釋,這樣通過疊加不同顏色柱形圖也可以制作出不等寬度的柱形圖(圖9)。
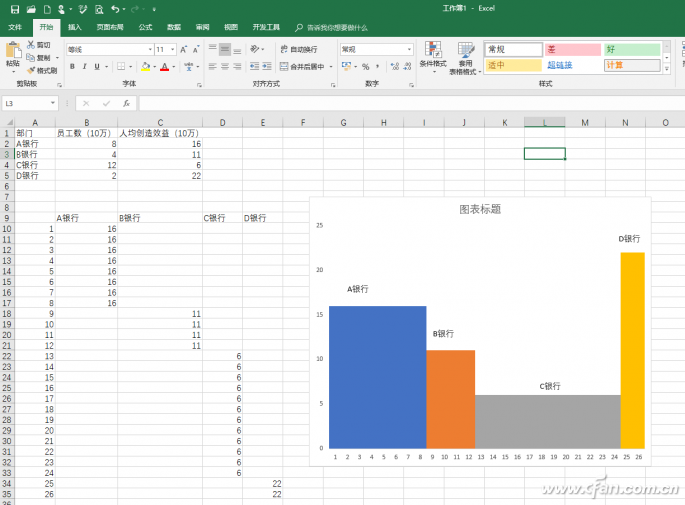
圖9 不等寬度的柱形圖
可以看到,在Excel中我們可以通過散點圖+插入矩形,或者直接插入多個柱形圖進行重疊,都可以獲得不等寬度的柱形圖,在實際操作中大家可以根據實際數據結構靈活選哪種方法來制作不等寬度的柱形圖。
| 
