當我們通過郵件附件發送文件,或者向某個網站上傳文件時,有時會收到文件大小超標,無法發送或上傳的提示。如果遇到這種情況,可以利用文件體積優化工具FileOptimizer,在不影響文件功能的條件下,對文件進行壓縮優化處理。
首先下載并安裝FileOptimizer。軟件有點大,約70MB。之所以龐大,是因為其中集成了許多不同格式的文件支持插件,多為免費的開源插件,且在不斷擴充更新。這樣,我們就可以對各種文件格式進行優化處理,比如常用的圖、文、聲、像格式文件,以及EXE、壓縮文件等。
啟動軟件,添加文件后開始優化。假如有一個或多個PDF電子書文件,我們覺得其文件太大,需要優化。這時,點擊FileOptimizer的“File→Add files”命令(或Shift+Ins組合鍵)添加文件。如果需要一次性處理的文件均存放在同一個文件夾中,也可以選擇“File→Add folder”命令(或Ctrl+Ins組合鍵)進行添加(圖1)。文件添加之后,執行“Optimize→Optimize all files”命令(或Ctrl+O組合鍵),即可對窗口中的文件進行優化壓縮處理。
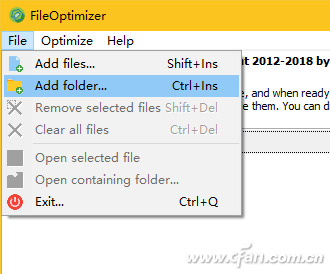
PDF文檔中圖片的分辨率對文件大小的影響最大。因此,如果覺得PDF文件壓縮效果不夠理想,還可以通過調整其中的分辨率設置,然后再行壓縮,獲得更理想的效果。執行“Optimize→Opinions”命令,在彈出的設置窗口中向右滾動標簽,找到并點擊PDF標簽,在Profile下拉列表中,即可選擇壓縮所使用的分辨率。若列表中的分辨率不是你所想要的,還可以通過Custom DPI選項輸入自定義的分辨率。選擇Skip layered還可以跳過對分層的PDF頁面的處理,這樣可以獲得更好的兼容性(圖2)。
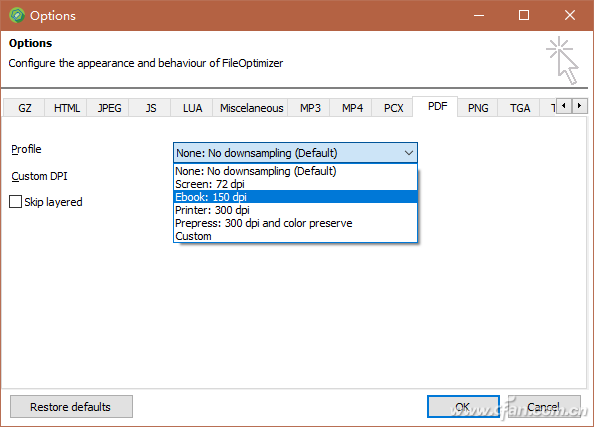
如果要優化處理其他格式的文件,方法基本與PDF優化類似。只是在參數設置方面,不同文件格式有不同的特點,優化設置時根據實際情況選擇即可。
除了各種文件優化有其自己不同的參數設定外,還可以通過FileOptimizer軟件進行全局壓縮級別的設定。在Options設置窗口的General1標簽下,通過Optimization level選擇列表,可選擇壓縮速度和壓縮質量的動態關系,Fast為速度最快但壓縮級別最低,而Best為壓縮級別最高但速度較慢(圖3)。此外,通過Process priority下拉列表,可以選擇壓縮進程的優先級別,這樣可以調整文件壓縮和系統其他任務之間的資源占用平衡,對于執行多任務壓縮,選擇更為靈活方便。
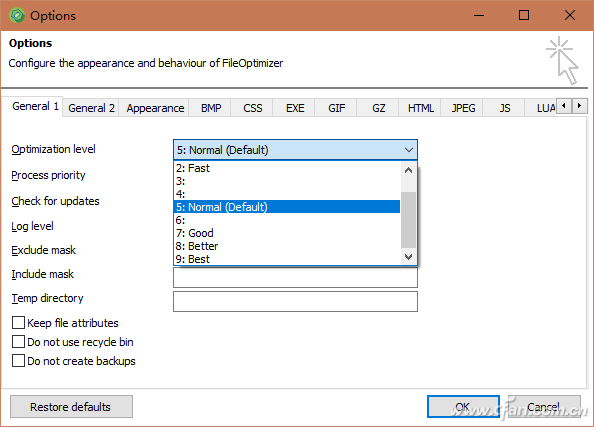
FileOptimizer不但可用于我們日常的郵件附件或上傳文件的減肥,對于網站管理員、Web開發者、桌面應用開發者、移動應用開發者、服務器管理員、內容創作者等,均具有實際使用價值。
| 
