說到解壓和壓縮,很多朋友想到的是WinZIP和WinRAR,不過這兩款可是收費軟件(WinRAR也有免費版,但是內置煩人的廣告)。免費的7Zip雖然開源,但是用起來不順手。其實除了上述的選擇,現在還可以使用Bandizip,不僅免費,而且還擁有各種各樣的特色功能。
Bandizip的使用和WinRAR相似,Wndows 10用戶首次使用需要設置文件關聯,這樣后續壓縮/解壓縮才會默認和Bandizip關聯。在Bandizip的設置窗口,點擊“關聯設置”,接著在打開的窗口點擊“按應用設置默認值”,繼續在打開的窗口選中Bandizip點擊“管理”。在打開的窗口,將常用的.RAR、.7zip、.zip文件全部關聯到Bandizip即可(圖1)。
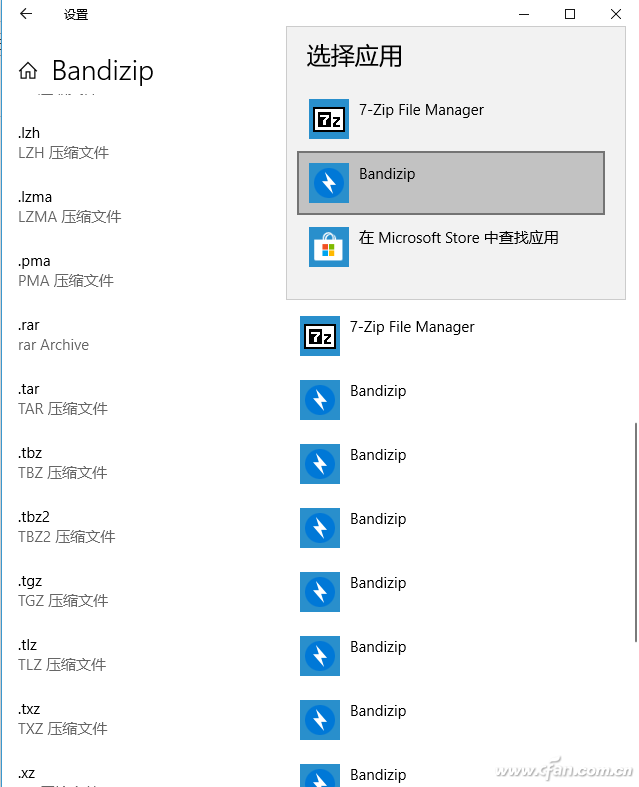
圖1 設置關聯
完成上述的設置后,Bandizip的使用和常用的WinRAR基本一致,也可以通過右鍵菜單快速壓縮/解壓文件,程序窗口界面和布局也非常類似。不過除了這些,Bandizip還有常見同類軟件沒有的特色功能。
不解壓預覽壓縮包文件
我們在網上下載到的一些壓縮包,經常使用類似01zip、02.zip之類的形式,單單借助文件名我們根本無法知道其中壓縮了什么文件。這樣需要在壓縮包里查找一些文件的時候,常規的方法是依次打開壓縮包一一進行查看。Bandizip則可以實現壓縮文件的預覽,我們只要在壓縮文件上右擊選擇“壓縮文件預覽”,無需打開壓縮包即可一目了然看清壓縮包里保存了什么文件(圖2)。
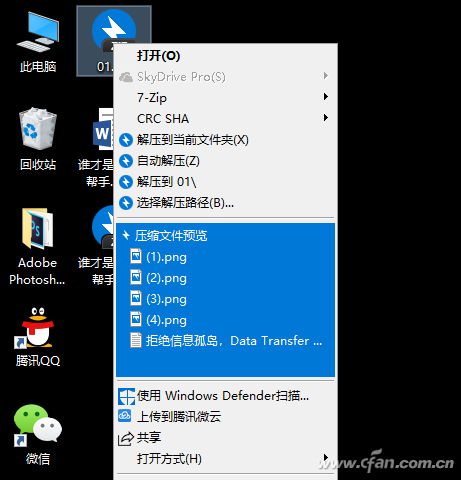
圖2 預覽壓縮包
直接預覽加密壓縮包里的圖片
為了節約體積,我們在網上下載到的很多圖片素材都是使用壓縮包的方式,并且很多壓縮包還會進行加密。這樣我們在需要查找某個壓縮包里特定圖片的圖片時,常規的方法時輸入密碼后,將所有圖片解壓到一個目錄后再一一進行查找。如果只是查找其中一張圖片,這樣的操作顯然費時費力!
Bandizip可以實現對加密壓縮圖片的預覽,這樣查找圖片文件就簡單得多了。使用Bandizip打開圖片壓縮包,接著打開任意一張壓縮圖片并輸入正確的密碼,這樣再返回Bandizip窗口,現在點擊其他圖片就可以直接進行預覽,通過預覽就可以無需壓縮直接找到所需的圖片文件了(圖3)。
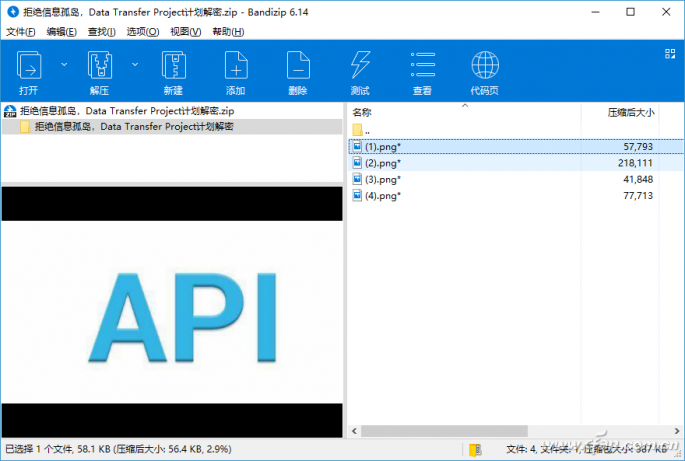
圖3 預覽加密圖片文件
當然Bandizip還有其他特色功能,比如支持Unicode文件名(這樣可以為你的壓縮包命名為各種獨特名稱)、解壓WinRAR、winZIP或者7zip的分卷壓縮文件(這樣安裝Bandizip就可以通吃所有分卷格式)等。
| 
