和SATA接口的SSD相比,高速M.2 SSD速度高出了幾倍,但現在價格差距已經很小,這種情況下購買時怎么選還用小編說嗎?不過很多想用舊主板升級的小伙伴可就郁悶了,這些主板沒有高速M.2接口,難道還是只能選SATA SSD嗎?別沮喪,今天小編來支兩招,讓老主板也上高速M.2 SSD。

沒有M.2接口的話,我們可以用PCIe卡轉接安裝,這花費不大,使用也很方便。只是選擇時需要注意,現在轉接卡大都是PCIe ×4插槽的,所以大都默認使用PCIe ×4通道的Socket 3接口,可能無法連接某些Socket 2接口(只支持PCIe ×2通道)的SSD。購買前一定要先確認一下。


還有些老主板的問題不光是沒有M.2接口,它們也根本不支持基于PCIe通道的NVMe傳輸協議,而高速M.2 SSD必須使用這種協議才能正常工作,這可怎么辦呢?當然,只要給BIOS加入相應的控制代碼就能解決這個問題,但這對一般用戶來說操作難度太高了。那么,咱們就換一種思路吧。
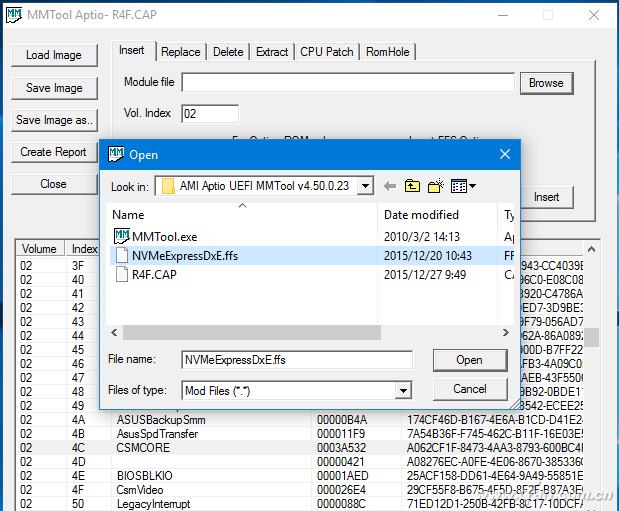
為BIOS注入自定義代碼,一勞永逸但難度太高
其實在電腦啟動過程中,我們完全可以通過U盤模擬引導,加載UEFI分區的方式解決這個問題,所需的設備不過是一個U盤和Bootdisk Utility軟件而已。首先打開Bootdisk Utility,選中要用來引導的閃存盤,點擊“Format Disk”。執行過程會比較長,因為它不僅是格式化,同時還會自動下載引導程序并分區。
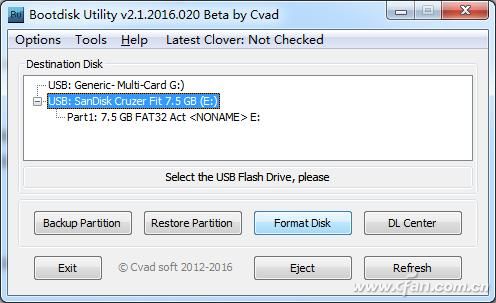
執行完畢后,引導閃存盤會變成兩個分區,一個是200MB的FAT32分區,另一個是剩余容量并且沒有分配盤符的分區。
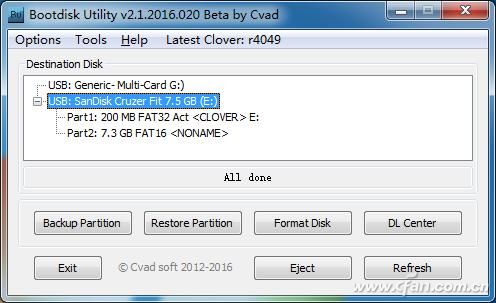
退出Bootdisk Utility,打開那個200MB的U盤盤符,找到EFI\CLOVER\drivers-Off\drivers64文件夾下的NvmExpressDxe-64.efi文件,將其復制并粘貼到這個U盤的EFI\CLOVER\drivers64和EFI\CLOVER\drivers64UEFI兩個文件夾中。
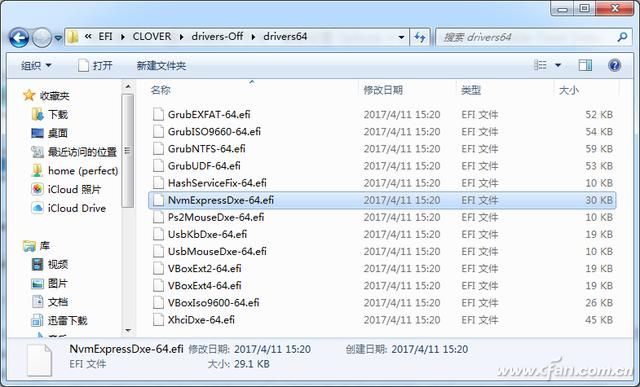
完成后就可以將高速M.2 SSD裝到電腦上了。然后插上剛制作U盤并開機,在啟動選擇引導盤時,選擇這個U盤進行引導啟動(圖9),然后就可以在M.2 SSD上安裝Windows了。
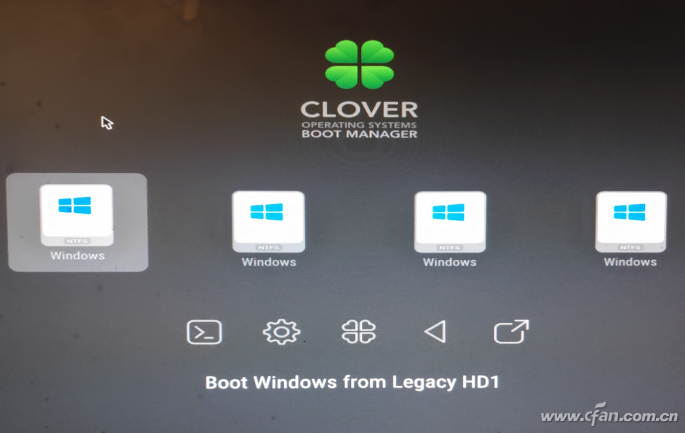
需要注意的是,在安裝完畢以后系統安裝盤可以拔下,但是這個引導U盤就必須一直安裝在電腦上當做引導盤使用了。搞定,收工!

| 
