普通多選題一般利用復選框來完成,顯得有些呆板。若將多選題制作成小游戲的形式,會讓人耳目一新。比如,將選擇表示高興的蘋果圖片的選擇題改成“請摘下所有表示高興的果子”,當點擊樹上寫有符合條件詞語的蘋果時,蘋果下落,點擊“完成”出現答題對錯提示(圖1)。上述課件可用Articulate Storyline 3軟件來設計完成。

1. 界面設計
打開Articulate Storyline 3,新建一個項目。在“故事視圖”狀態,雙擊“無標題幻燈片”進入編輯窗口,在空白處右擊,選擇“設置背景格式”,在彈出窗口設置好所需要的背景;切換到“設計”選項卡,點擊“文章大小”,在彈出窗口根據需要設置好幻燈片的大小。切換到“插入”選項卡,點擊“圖片→來自文件的圖片”插入所需要的“蘋果樹”插圖;再插入若干個“蘋果”插圖和相應的文本框,文本框中輸入所需要的詞匯,將文本框與蘋果圖片組合。當在幻燈片中插入元素時,就會在時間軸上顯示相應的元素名稱及內容。為了將它們區分開,可以在元素相應時間軸上雙擊更改它們的名稱,如蘋果圖片與文本框“悲喜交加”的組合,可以將它的名稱更改為“悲喜交加”,以此類推。再插入形狀中的矩形,右擊它,選擇“編輯文本”,輸入所需要的題目(圖2)。

2. 添加運動路徑
界面設計完成后,就可以為組合圖添加動畫路徑了。選定一個組合圖,如“喜上眉梢”,選擇“動畫”選項卡,點擊“添加動作路徑→直線”,然后向下拖動動作的終點到樹木根部水平位置,在“動作名稱”處輸入“喜上眉梢路徑”。其他組合圖動作的添加以此類推(圖3)。
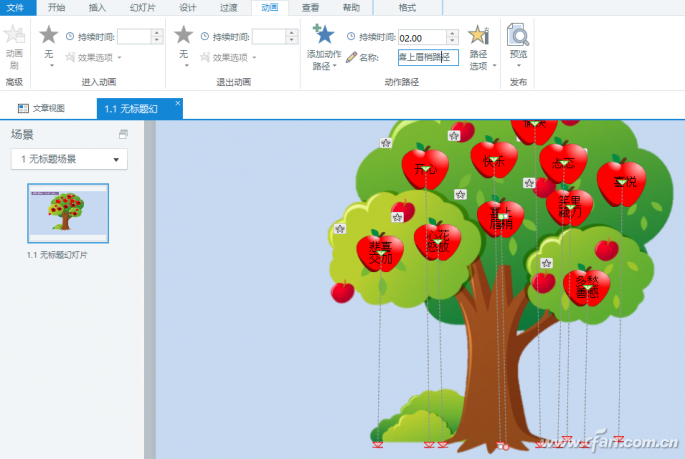
3. 更改動作設置
當為每個組合添加動作路徑后,在右側觸發器窗口就會自動生成一個動作,這個自動生成的動作需要進一步修改。選中“喜上眉梢”動作,點擊“編輯選定觸發器”,在彈出窗口“時間”處選擇“用戶單擊”,“對象”處選擇“喜上眉梢”。這樣,當點擊“喜上眉梢”組合時,這個組合就會沿著對應的路徑下落。其他動作的更改以此類推(圖4)。
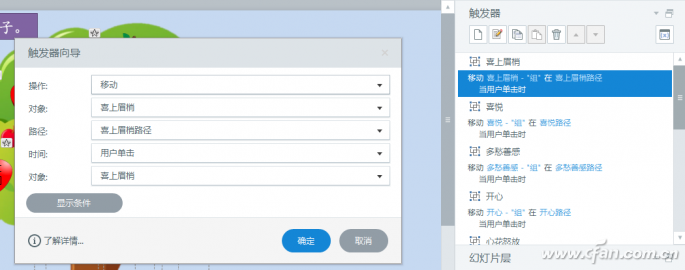
4. 添加變量控制
判斷所選結果的正確與否,可通過變量進行控制。在窗口右側,點擊“觸發器”面板中的“管理項目變量”,添加1個變量,變量名稱為“df”,類型為“數字”,值為“0”,這個變量用來記錄完成回答的正確數(圖5)。
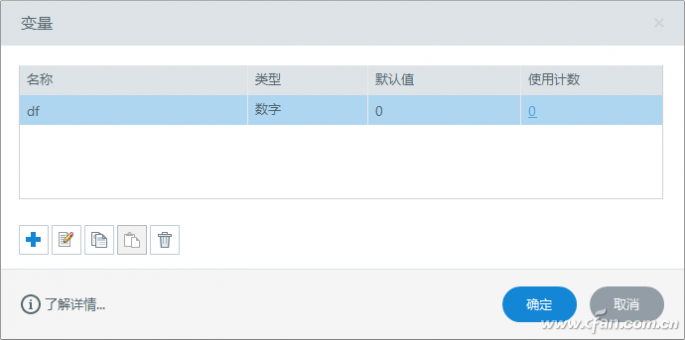
選中一組合圖片,如“心花怒放”,設置當點擊它時變量df加1。選中這個組合,在右側觸發器窗口,點擊“新建觸發器”,在彈出窗口“操作”處選擇“調整變量”,“變量”處選擇“df”,“運算符”處選擇“+添加”,“值”處選擇“值”并輸入“1”,“時間”處選擇“用戶單擊”,“對象”處選擇“心花怒放”。這樣,當點擊蘋果與文本框“心花怒放”組合的圖片時,變量“df”的值就增加1,其他組合圖片的動作添加以此類推(圖6)。
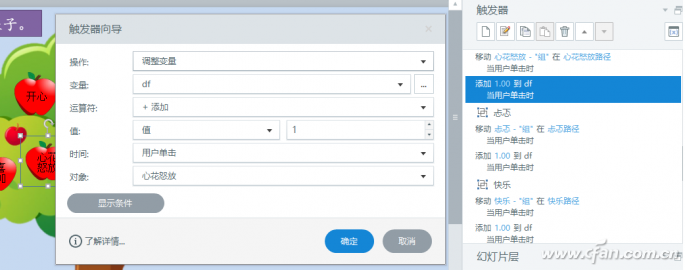
5. 添加交互顯示
選擇“插入”選項卡,點擊“按鈕”,在幻燈片合適位置插入一個按鈕,右擊它,選擇“編輯文本”,輸入“完成”,選中這個按鈕,在“格式”選項卡根據需要設置它的格式。在右側“幻燈片層”處,點擊新建名為“正確”的層,在這個圖層中利用形狀中的圖形或其他圖片設計好正確時所需要顯示的界面。再新建一個名為“錯誤”的圖層,同樣設計好錯誤時所需要顯示的界面(圖7)。
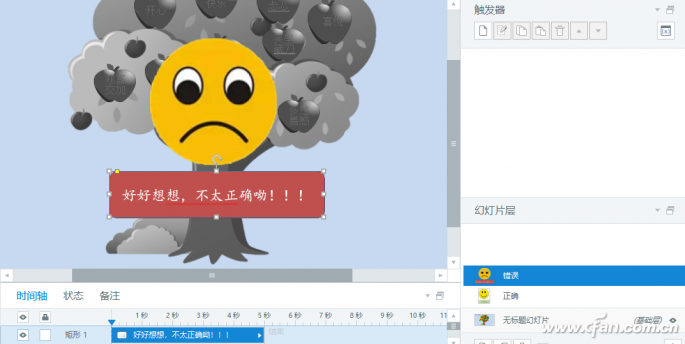
切換到“基礎層”,選定“完成”按鈕,新增觸發器,在彈出窗口操作處選擇“顯示圖層”,圖層處選擇“正確”,時間處選擇“用戶單擊”,對象處選擇“按鈕1”,點擊“顯示條件”,點擊“+”,在彈出窗口選擇“變量”,如果處選擇“df”,運算符處選擇“==等于”,類型處選擇“值”,值處輸入“6”(這個數字為組合詞匯中符合題目要求的詞匯數量)。再新增觸發器,除運算符處選擇“<小于”外,其他設置與上一個觸發器相同。
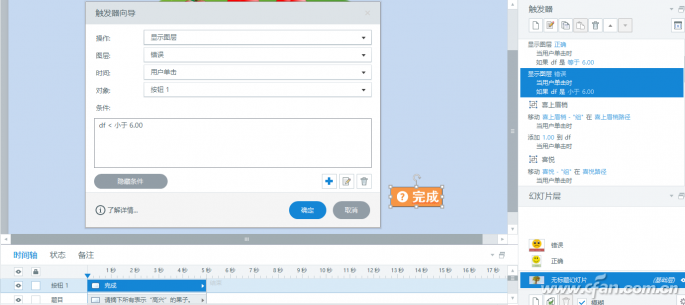
這樣,當點擊“完成”按鈕時,根據所需要結果就可顯示正確或錯誤提示(圖8)
6. 作品發布
點擊“播放器”按鈕,在彈出窗口的功能選項卡中,將資源、菜單之類的勾選全部去掉。最后,點擊“發布”按鈕,在彈出窗口選擇Web選項卡,輸入標題,設置好發布文件夾發布即可。
| 
