現在很多人喜歡利用網絡硬盤來存儲文件,一般我們都是通過網頁或者客戶端的方式進行文件管理的,比較起來客戶端的管理更加的方便,但并不是所有的網絡硬盤服務商都提供有客戶端供用戶使用,這樣就給很多用戶的管理造成了很大的麻煩。不過我們可以借用第三方的軟件程序,來對相關網絡硬盤中的文件進行管理。
安裝軟件映射網盤
我們首先下載安裝RaiDrive這款客戶端軟件(https://www.raidrive.com),它最大的特色就是將網盤映射到系統的磁盤目錄,這樣用戶就可以像管理本地硬盤中的文件那樣對網盤文件進行管理(圖1)。
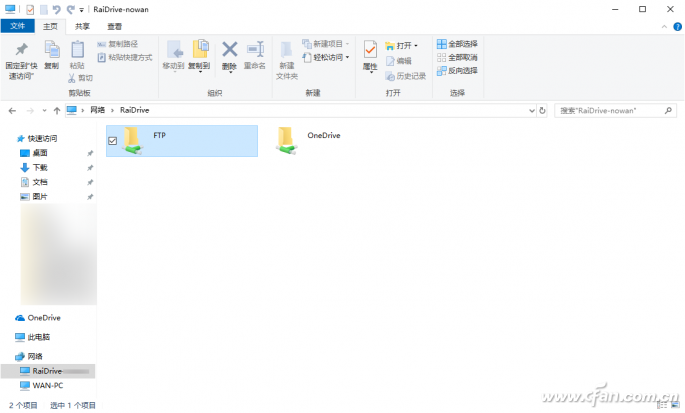
啟動RaiDrive,在彈出的窗口中點擊右上角的“Settings”按鈕,接著在彈出的菜單中選擇“Language”列表中選擇“中文簡體”這項,從而使得軟件界面變成我們熟悉的簡體中文信息(圖2)。
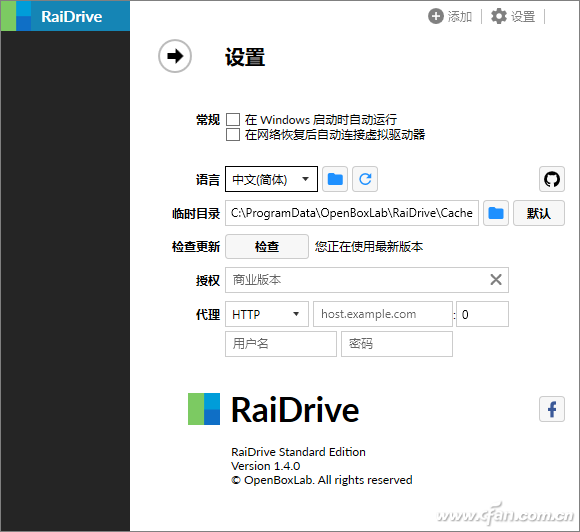
現在點擊“設置”前面的箭頭按鈕,將當前的設置菜單進行關閉,從而返回到軟件的主窗口里面。接著點擊右上角的“添加”按鈕,在彈出的菜單中我們可以看到軟件支持的服務類型。其中包括國外一些知名的網盤服務,以及WebDAV協議、FTP協議、SFTP協議等服務。由于現在很多網絡硬盤都支持WebDAV協議和FTP協議,所以我們可以利用它進行網絡硬盤的添加設置。
小提示:網絡硬盤的映射操作是通過這款軟件來執行的,如果用戶不運行這款軟件將無法完成網絡硬盤的映射操作。因此為了避免用戶的不便,建議用戶點擊“設置”按鈕,在彈出的菜單中勾選上“在Windows啟動時自動運行”選項。
添加所需網絡硬盤服務
比如1Fichier這款網絡硬盤就支持FTP協議,因此點擊“服務類型”列表中的“FTP”這項。接著在“虛擬驅動器”列表中設置一個盤符,這樣當我們設置完成以后就會在磁盤列表中,通過這個盤符顯示網絡硬盤中的文件。然后選擇“登錄后自動連接”選項,并且在下面分別設置網絡硬盤的FTP連接地址,以及對應的網絡硬盤帳號和密碼信息(圖3)。
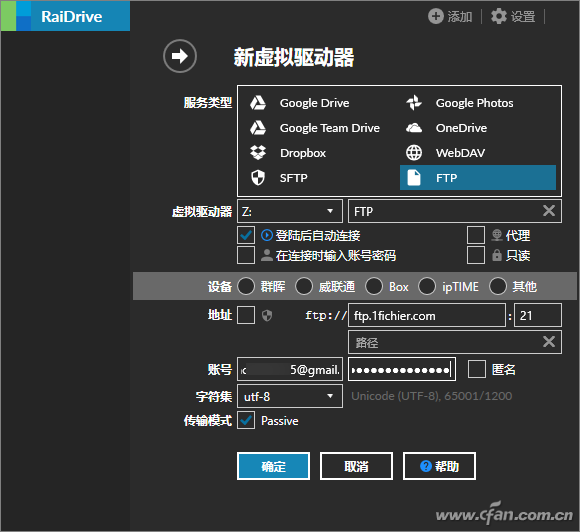
設置完成以后點擊“確定”按鈕,就可以自動返回到軟件主界面,并且開始對設定的網絡硬盤進行連接。一旦連接成功,這個網絡硬盤的信息就會自動出現在軟件的主界面列表中(圖4)。雙擊該網絡硬盤的選項,就會自動跳轉到該網絡硬盤在磁盤列表中的虛擬盤符,這樣我們就可以對其中的文件進行上傳、重命名、刪除、重組等一系列的管理操作。
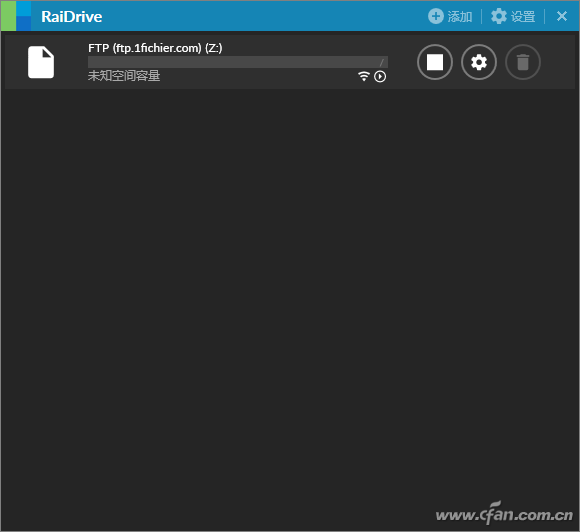
小提示:如果用戶擁有多個不同的網絡硬盤,也可以按照上面的方法進行添加設置。這樣不僅可以擺脫客戶端進行文件管理,還能在不同的網絡硬盤之間進行文件的移動傳輸。
| 
