有時,惡意軟件可能隱藏在Windows的開機進程中,不等完全開機,就已經感染系統。針對某些運行時難以清除的惡意軟件,Windows 10一般會自動在重啟到桌面前進行脫機掃描查殺。脫機掃描結束后,電腦重新啟動。如果未能自動執行開機查殺,在開機后使用Windows Defender查殺又無效,可嘗試手動設置脫機掃描,以便在加載操作系統之前執行掃描和清除感染。那么,當執行完脫機掃描后,如何查看Windows Defender脫機掃描的結果呢?
小提示:要開啟Windows Defender脫機掃描,在安全中心“掃描選項”窗口中,選中“Windows Defender脫機版掃描”選項,重啟系統(圖1)。帶毒開啟該選項不會影響脫機查殺。
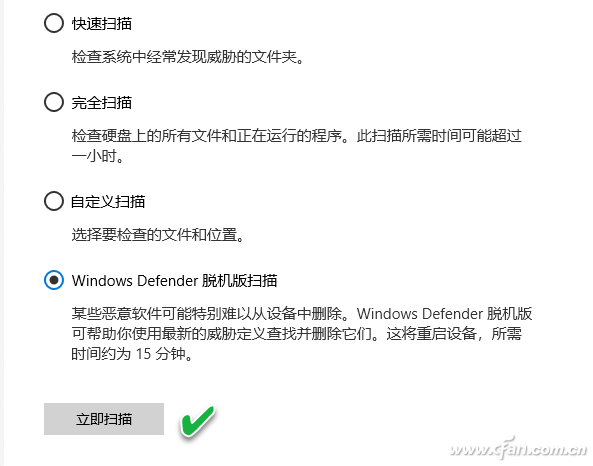
1. 通過Windows安全應用查看
在Windows 10環境下,依次點擊“開始→設置→更新和安全→Windows安全中心”,然后點擊右側窗格中的“病毒和威脅防護”。在新出現的窗口中,單擊“當前威脅”分組下的“保護歷史記錄”鏈接,便可以查看到Windows Defender此前脫機掃描的結果(圖2)。
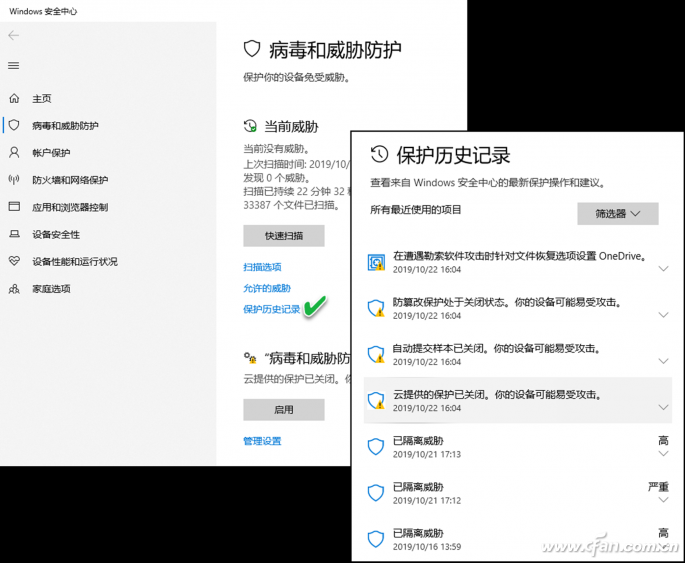
2. 通過Windows Defender的log文件查看
由于log日志文件保存在隱藏目錄中,我們可以在“運行”框中輸入所在路徑,直達log文件的藏身所在(圖3):
C:\ProgramData\Microsoft\Windows Defender\Support
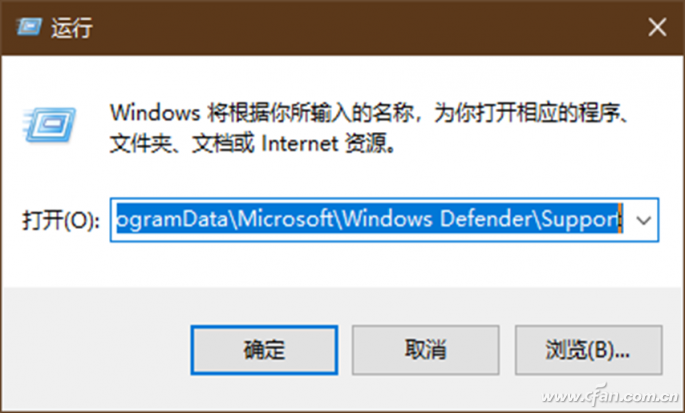
如果顯示當前無權訪問該文件夾的提示信息,點擊“繼續”獲取訪問授權,然后就可以進入Support文件夾,查看Windows Defender的log文件了(圖4)。
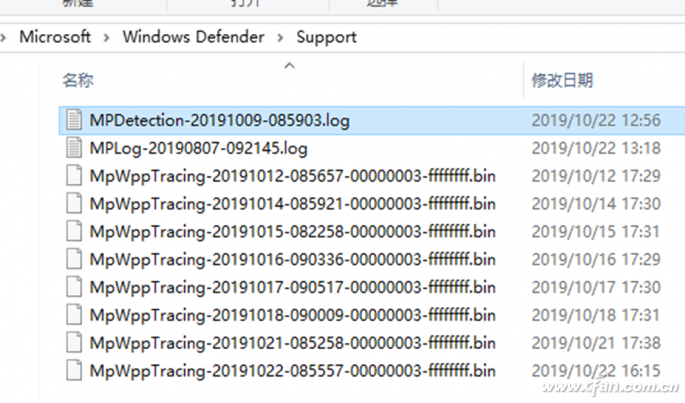
小提示:掃描過程和掃描結果均產生log文件,只需查看其中的MPLog文件即可。
3. 使用Windows事件查看器查看
右鍵單擊“開始”按鈕,從控制菜單中選擇“事件查看器”。在事件查看器的左側窗格中,依次導航到“應用程序和服務日志→Microsoft→Windows→Windows Defender→Operational”,在這里,就可以看到運行脫機掃描后留下的日志(圖5)。
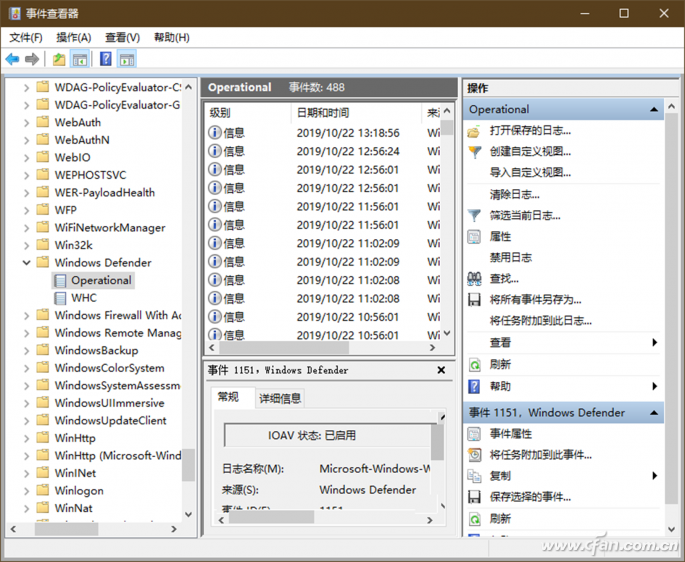
| 
