Windows 10/11電腦在連續三次無法正常啟動系統時,Windows會自動在后臺檢測,并進入WinRE使用內置的命令來修復問題(圖1)。不過有時會遇到“自動修復”無法解決問題的情形,這時大家也不用急著求人,可以先查看修復日志文件找到具體的問題,以及系統在后臺執行了哪些修復操作,并以此為據使用手動的方法來解決。
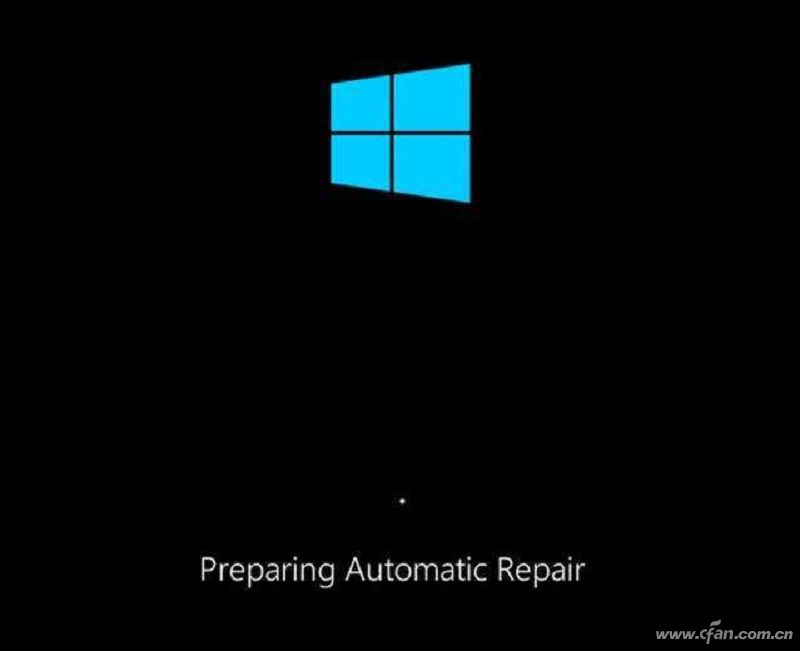
○“自動修復”簡介
日常使用中遇到的很多問題,Windows會根據問題的特征在后臺智能匹配相應的解決方案。比如網卡被禁用上不了網,如果點擊“疑難解答”,那么系統就會自動檢測問題并重新啟用網卡。Windows“自動修復”與之類似,只不過是在WinRE環境下執行的修復操作。
○“自動修復”后無法解決問題怎么辦
一、查看修復日志文件
使用Windows的“自動修復”無法解決問題時,系統會提示修復日志文件保存在“C:\Windows\System32\LogFiles\Srt\SrtTrail.txt”中(圖2)。如果無法正常進入Windows,就要找其他方法來查看。
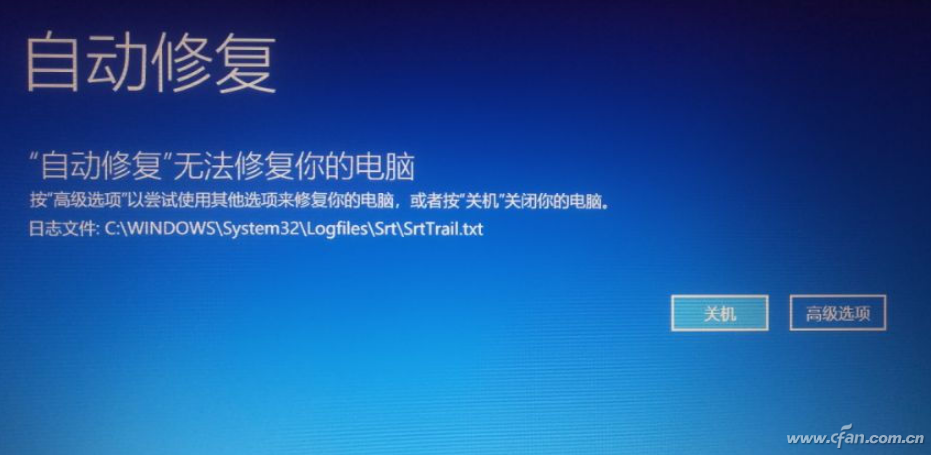
二、解決方案
情況1:可以進入安全模式
在“啟動設置”界面中按下數字鍵“4”(圖3),如果可以正常進入安全模式,那么用記事本程序打開日志文件,在“找到的根本原因”下會顯示修復操作檢測到的實際問題(圖4)。
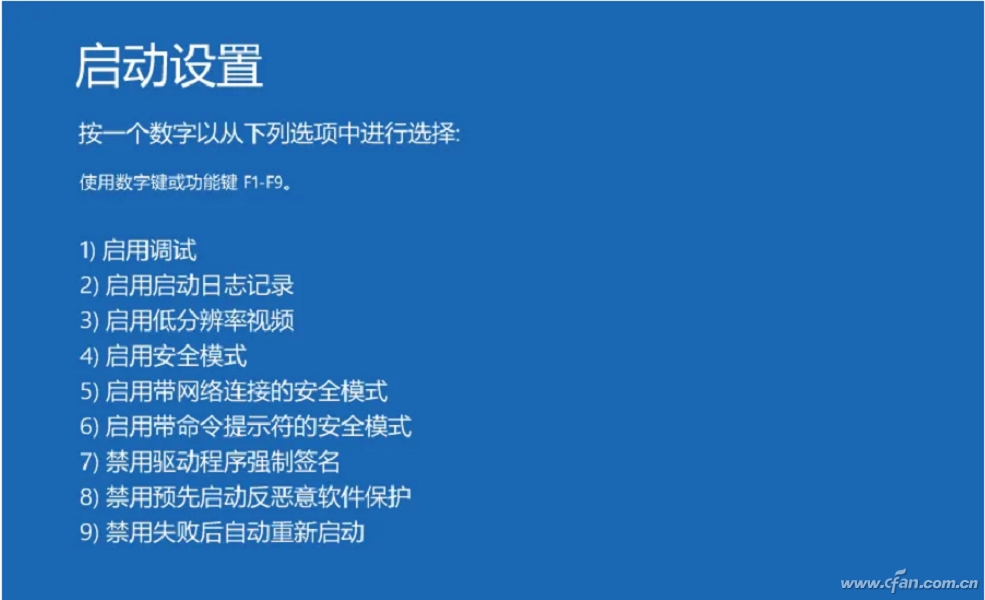
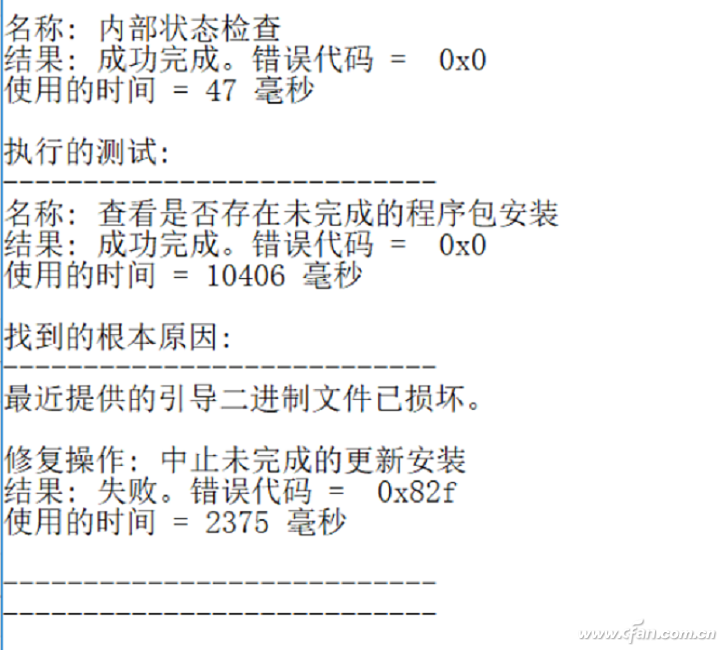
比如日志文件提示是設備驅動導致的問題(如安裝有BUG的顯卡驅動、遭遇驅動木馬等),那么就在安全模式下使用設備管理器卸載指定的驅動,然后重啟查看問題是否可以解決。
情況2:只能進入WinRE修復環境
如果是安裝更新補丁導致的問題,比如有些Windows 10用戶更新完編號為KB5009596的補丁后發現,電腦在連接藍牙時出現藍屏,并提示需要重新啟動計算機(圖5)。但按照提示重啟后卻無法正常進入系統了,使用“自動修復”也未能解決問題。
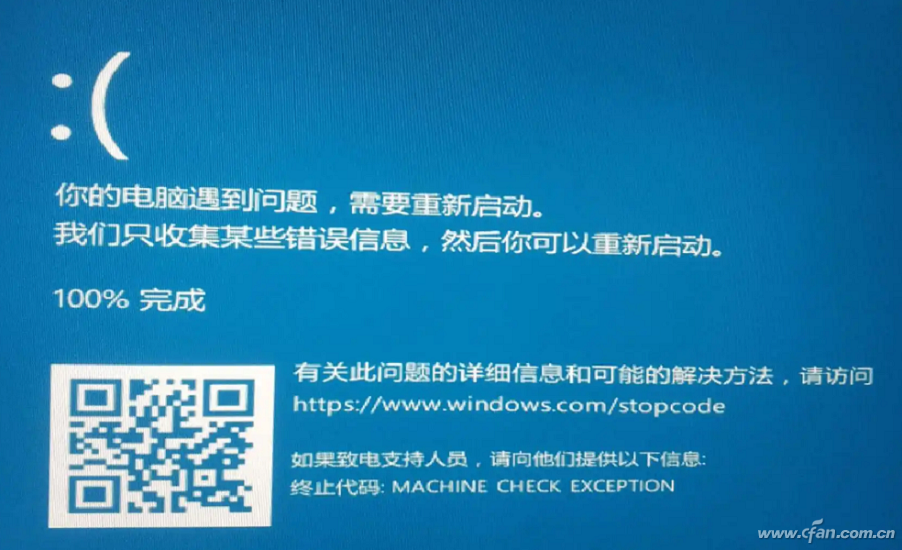
此時可以進入高級啟動菜單,然后依次點擊“高級選項→卸載更新”(圖6),進入維護界面后可以看到本機中安裝的所有更新補丁,將導致問題出現的補丁卸載就可以了。如果不知道是哪個更新補丁導致的,那么可以在列表中將最近一周安裝的所有更新補丁全部卸載,然后重啟查看問題是否得到了解決。
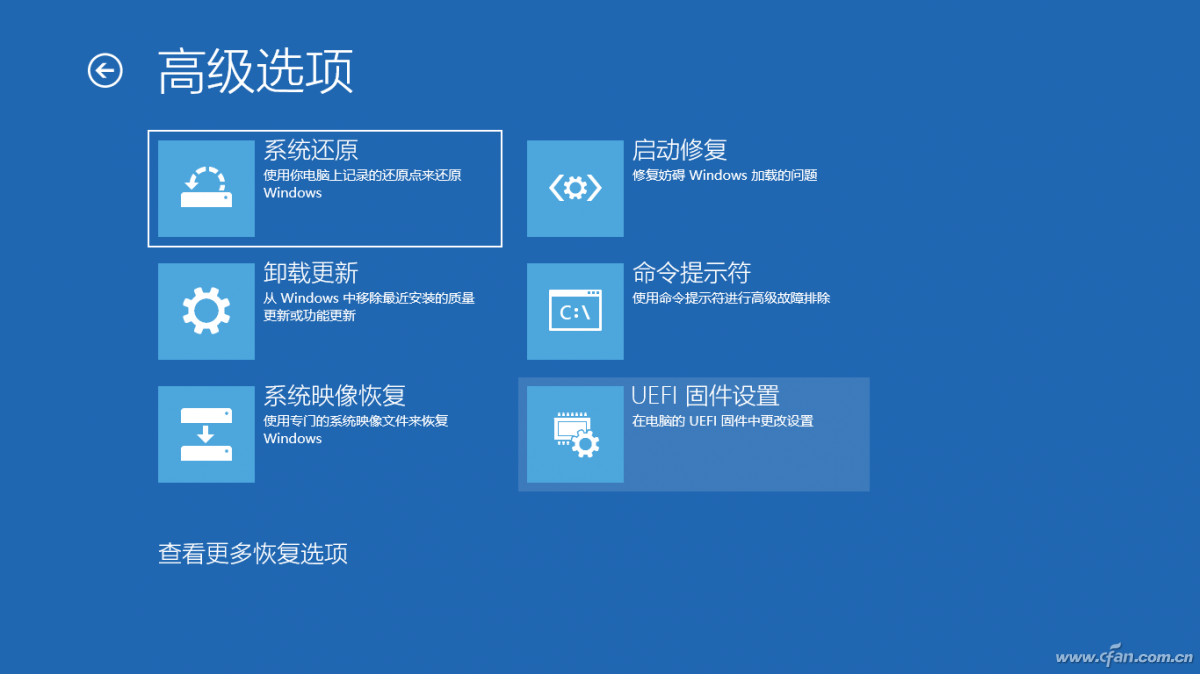
小提示:
在圖6所示的窗口中點擊“命令提示符”,還可以使用Windows自帶的命令行完成更多的高級修復操作。
情況3:無法進入Windows和WinRE
出現這種情況,大多是因為系統的引導文件損壞了。這時可以使用PE啟動盤引導電腦,進入PE系統后啟動命令提示符窗口,輸入“chkdsk /r c:”命令并回車(輸入命令后需回車確認,下同),開始掃描C盤(圖7)。
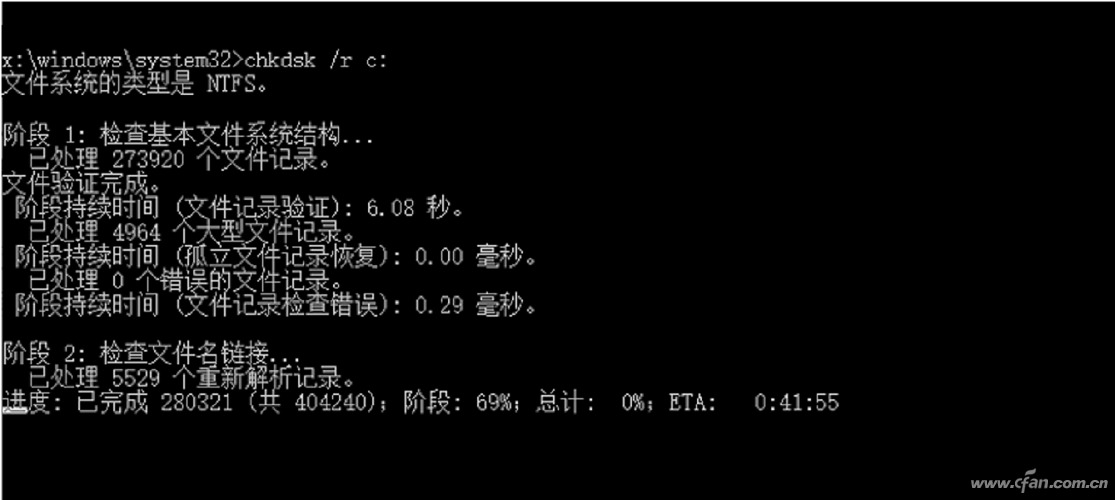
掃描完后重啟電腦,查看能否正常啟動系統。如果故障依舊,同上再次進入命令提示符窗口,輸入并執行“bcdboot c:\windows /s c:”命令,為系統重建引導配置文件(圖8)。隨后重啟電腦,一般就可以解決問題了。
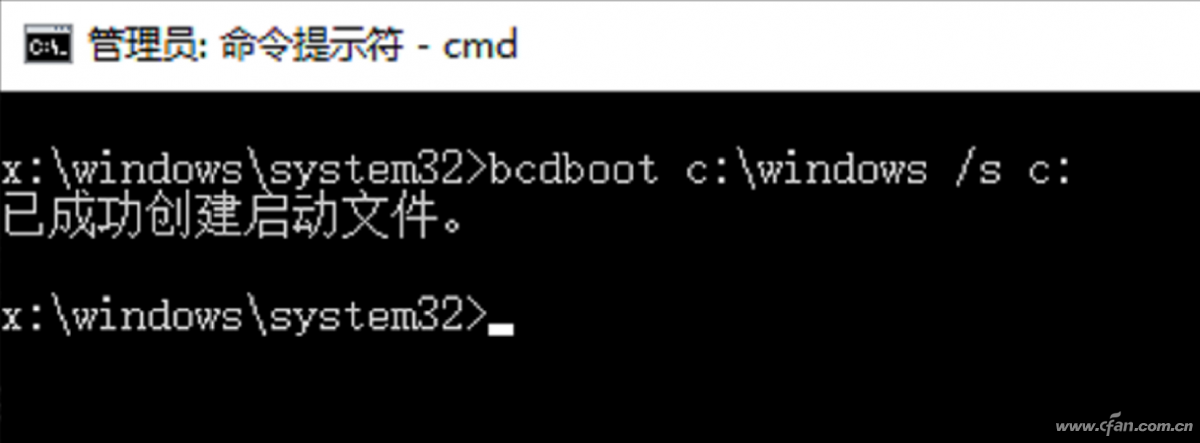
當然,導致系統無法正常啟動的原因還有很多。如果嘗試了多種方法仍然無法解決問題,還可以通過“重置此電腦”的方法來恢復系統。
如果覺得命令行操作比較復雜,還可以在其他能正常使用的電腦中下載bootice.exe,并將其拷貝到PE啟動盤中。這樣進入PE后,可以在圖形化界面下解決啟動配置文件遇到的常見問題。bootice.exe的具體使用方法,可以參考本刊2020年第18期《向2004版看齊自己調整WinRE恢復分區》一文的介紹。
| 
