格式化磁盤的方法有很多,每種方法都有其自身的優勢和特點。我們最常使用的磁盤格式化操作是在資源管理器或磁盤管理器中進行的。除此之外的一些方法也值得我們去了解和掌握。
1. 文件資源管理器中的格式化選項
在文件資源管理器中,使用右鍵菜單“格式化”命令要注意兩點:一是在保存大于4GB的單文件時,除了選擇NTFS格式外,還可以選擇exFAT格式,這對于新式移動設備或單反、微單相機存儲超大型高清視頻文件很有用。另外,如果希望在格式化的同時檢查有沒有壞道或壞扇區,要取消對“快速格式化”的選擇,這在格式化舊磁盤時很有必要(圖1)。
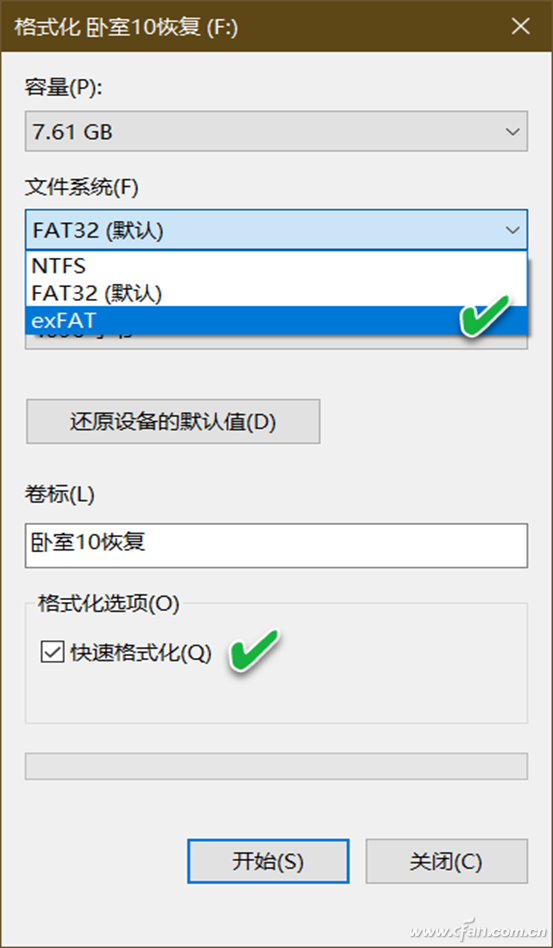
2. 磁盤管理器中的“壓縮式”格式化
磁盤管理器中的格式化功能提供了一個壓縮選項。要啟用壓縮式格式化,只能在選中NTFS格式的情況下進行,其余格式均不支持壓縮功能。在執行了壓縮式格式化后,再向磁盤中保存文件,一些文件上便會出現藍色對向箭頭圖標,表示存入的文件被自動壓縮(圖2)。壓縮式格式化能節省磁盤存儲空間,而文件打開速度會比以標準格式化存儲文件要慢,但在高配設備上使用,我們可能感覺不出來速度的差異。磁盤管理器更適合于對新購置的磁盤進行初始化后,順帶進行格式化操作。
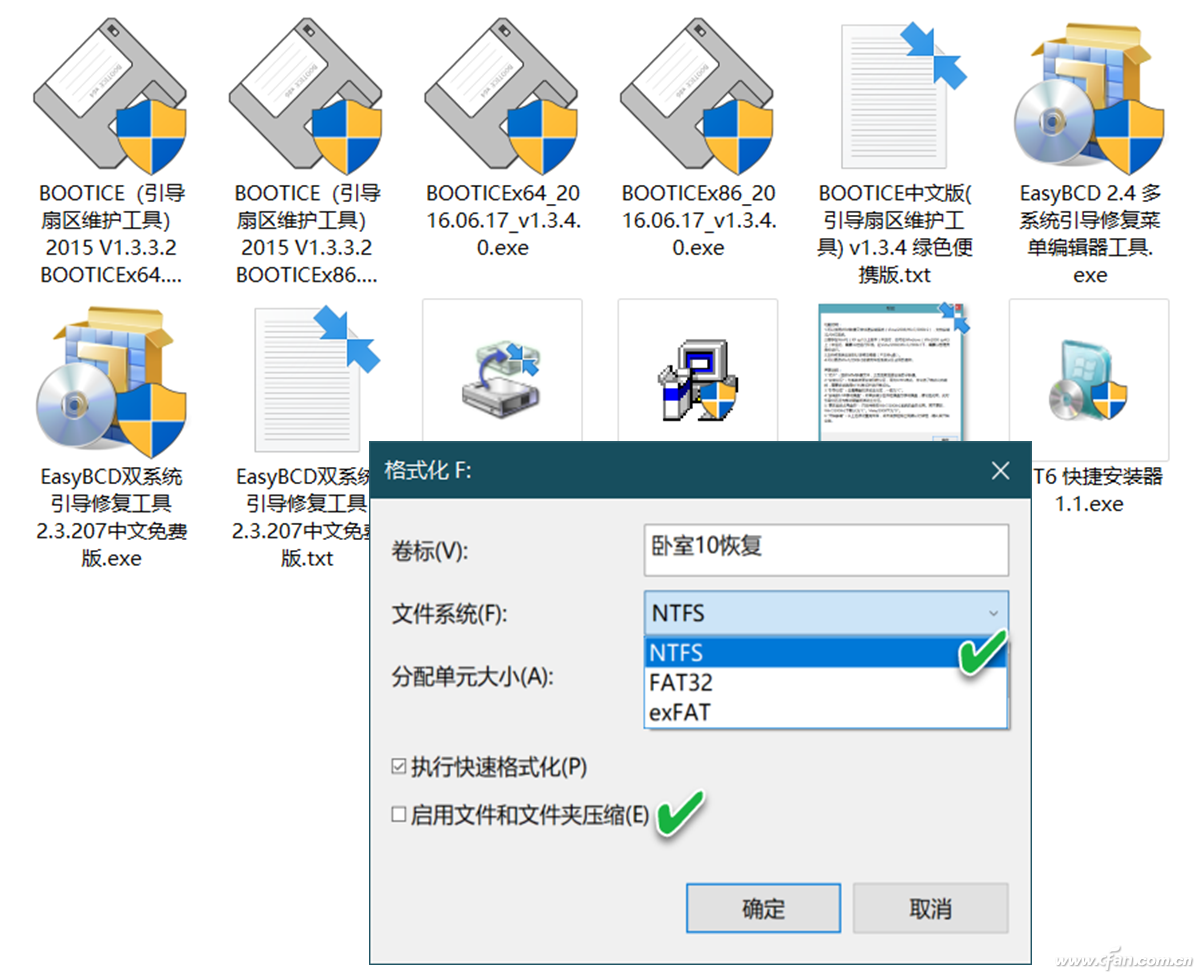
3. 一箭三雕的Windows 10命令行格式化
在Windows 10命令提示符窗口中進行磁盤格式化操作,可只用一條命令完成對磁盤的文件系統格式、卷標、格式化方法的選擇。磁盤快速格式化的命令如下:
Format fs=<FileSystem> label="<VolumeLabel>" quick
實際使用時,要將<FileSystem>替換為NTFS或FAT32、exFAT等格式之一,將<VolumeLabel>替換為新起的卷標名。
如果要進行磁盤的完整格式化,去掉上述命令中的quick即可。
4. 新式Windows PowerShell命令格式化
除了使用命令提示符窗口外,我們還可以利用管理員Windows PowerShell命令窗口完成磁盤格式化操作。磁盤快速格式化的PowerShell命令如下:
Format-Volume -DriveLetter "<DriveLetter>" -FileSystem <FileSystem> -NewFileSystemLabel "<VolumeLabel>"
實際使用時,要將命令中的<DriveLetter>替換為具體盤符,將<FileSystem>替換為磁盤類型,將<VolumeLabel>替換為卷標名稱。
如果需要執行完整格式化,只需在上述快速格式化命令后加上“-Full”參數即可。
5. 針對數據安全保密的第三方格式化工具
上述方法有一個共同缺點,格式化后數據并非永久被擦除。如果需要進行不可恢復性的格式化操作,我們可以用O&O系列工具中的老軟件O&O PartitionManager v3.0,選擇不同的安全級別進行安全格式化(圖3)。此外,還可以用其同門新軟件O&O SafeErase 15 Professional Edition進行操作,選擇主界面上的最后一個模塊Hard disk/partitions,對硬盤、分區甚至整個計算機中所有數據進行安全擦除。
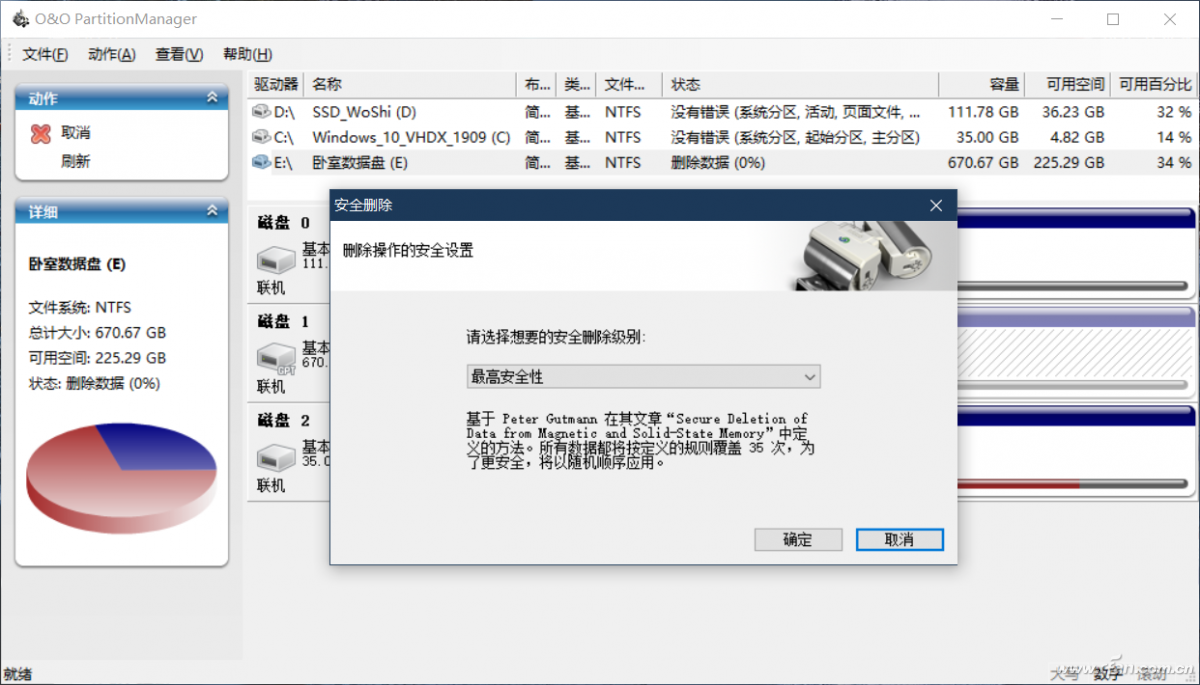
| 
