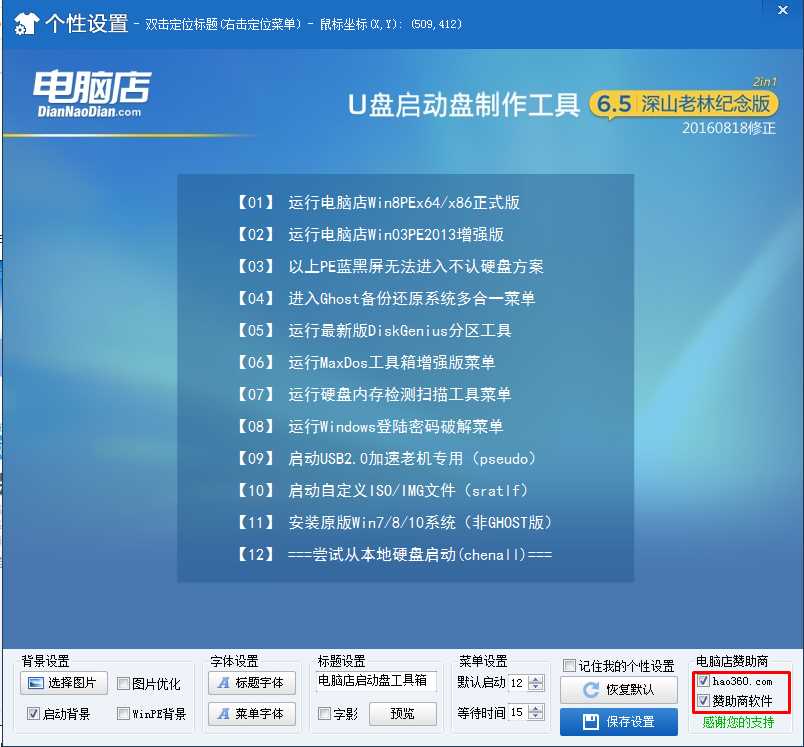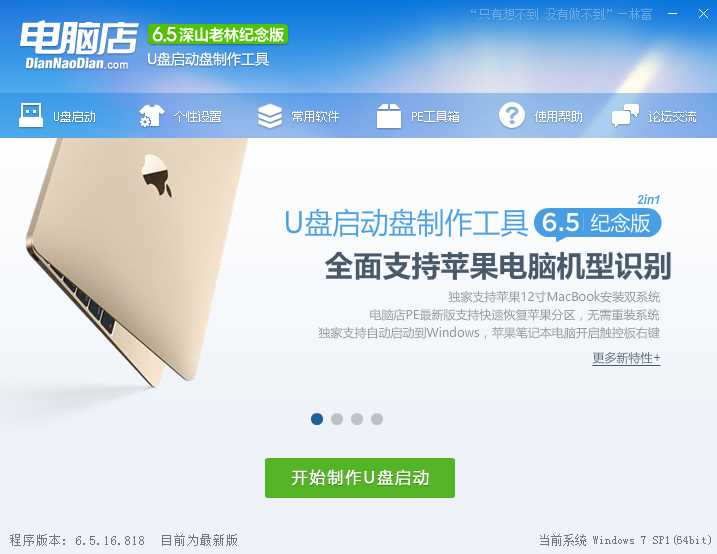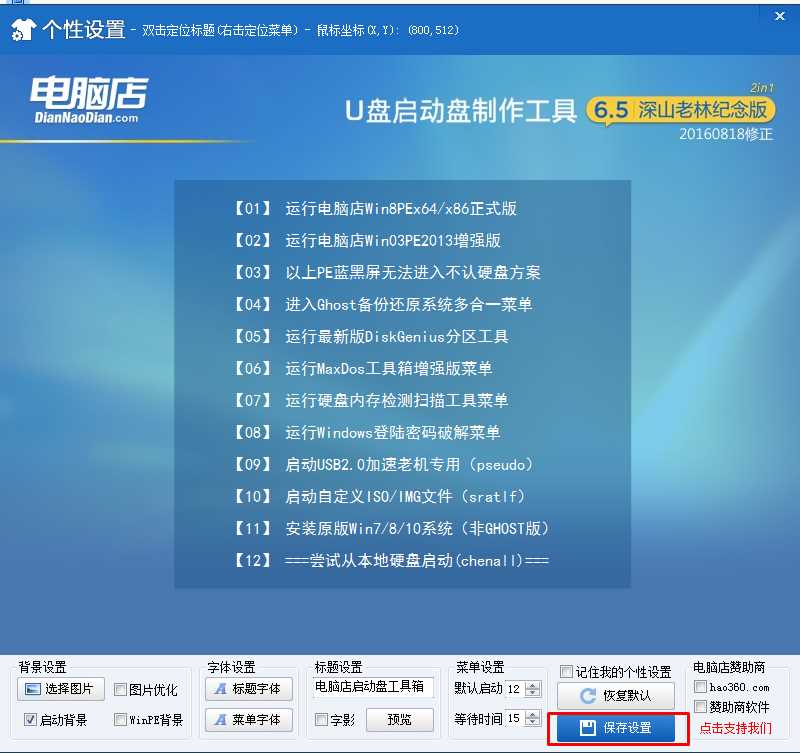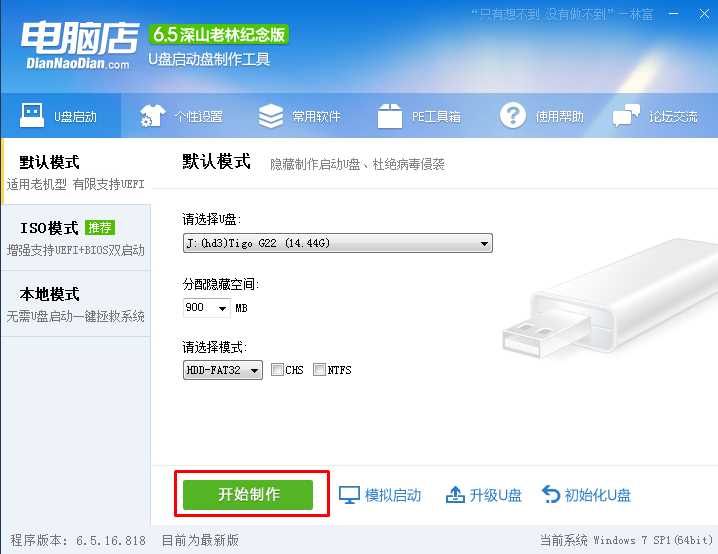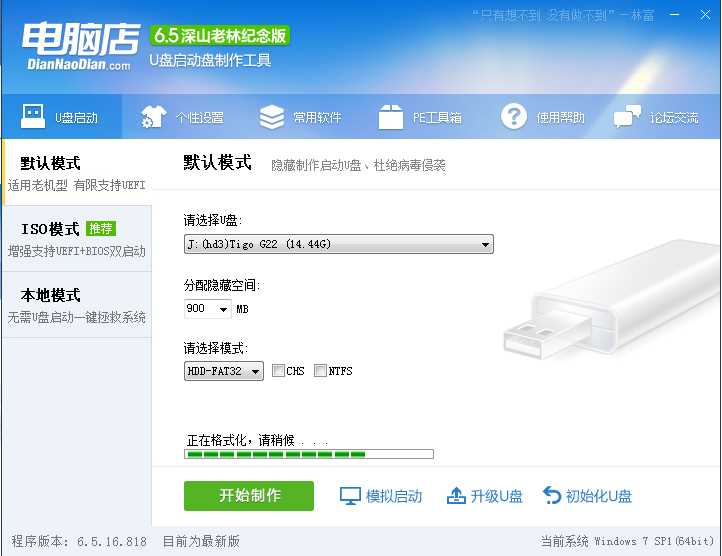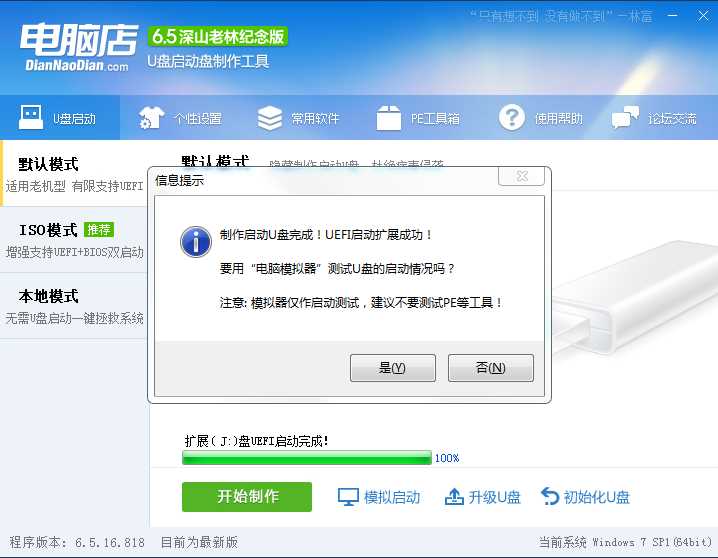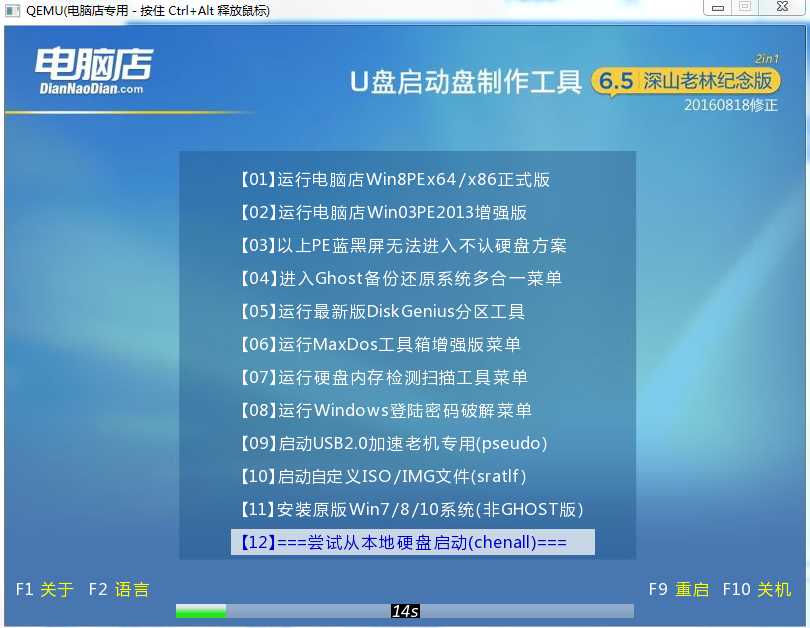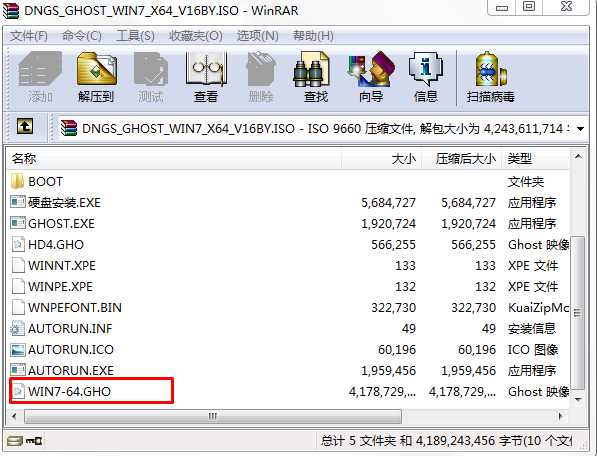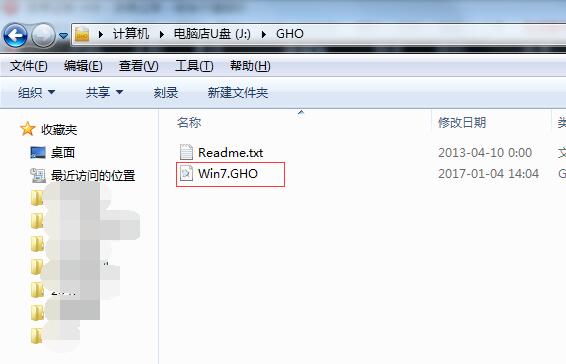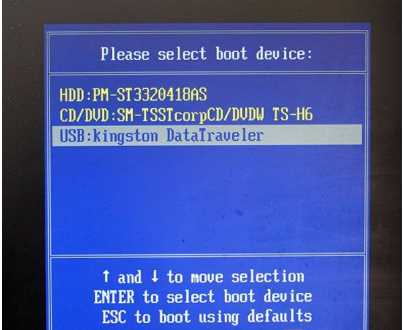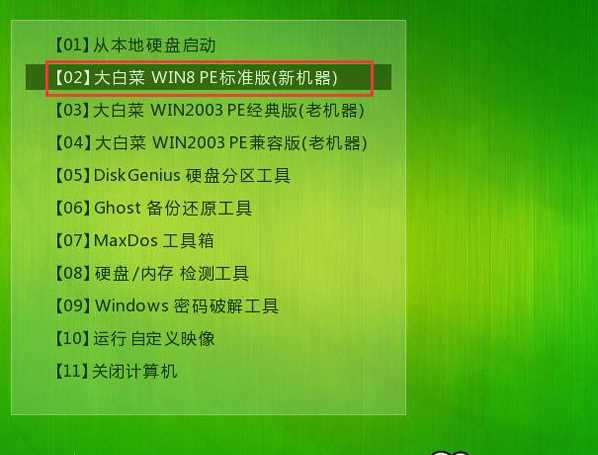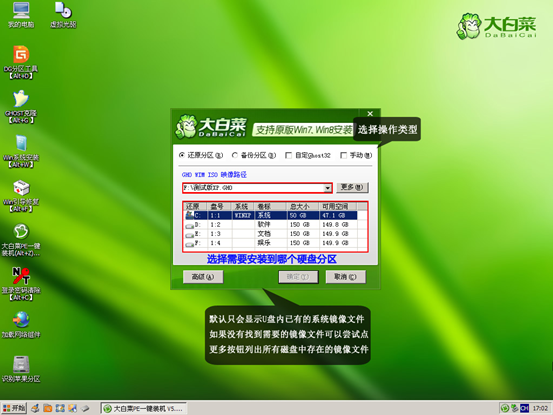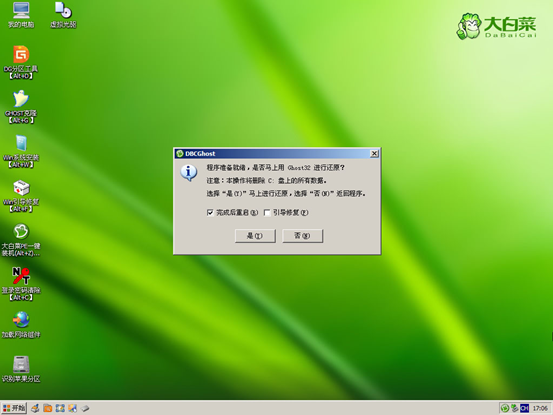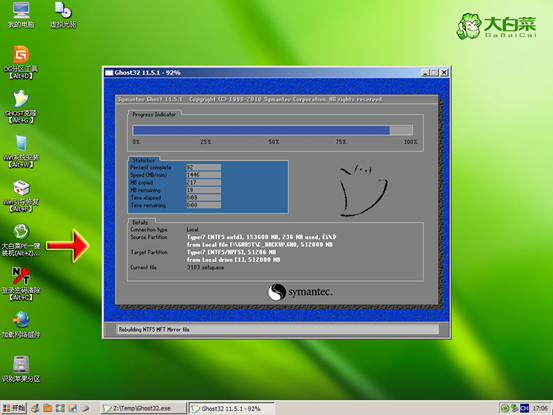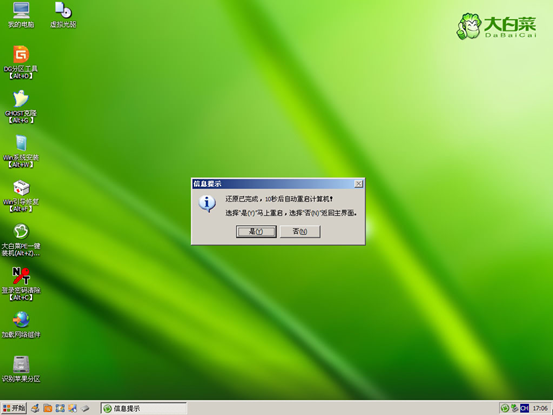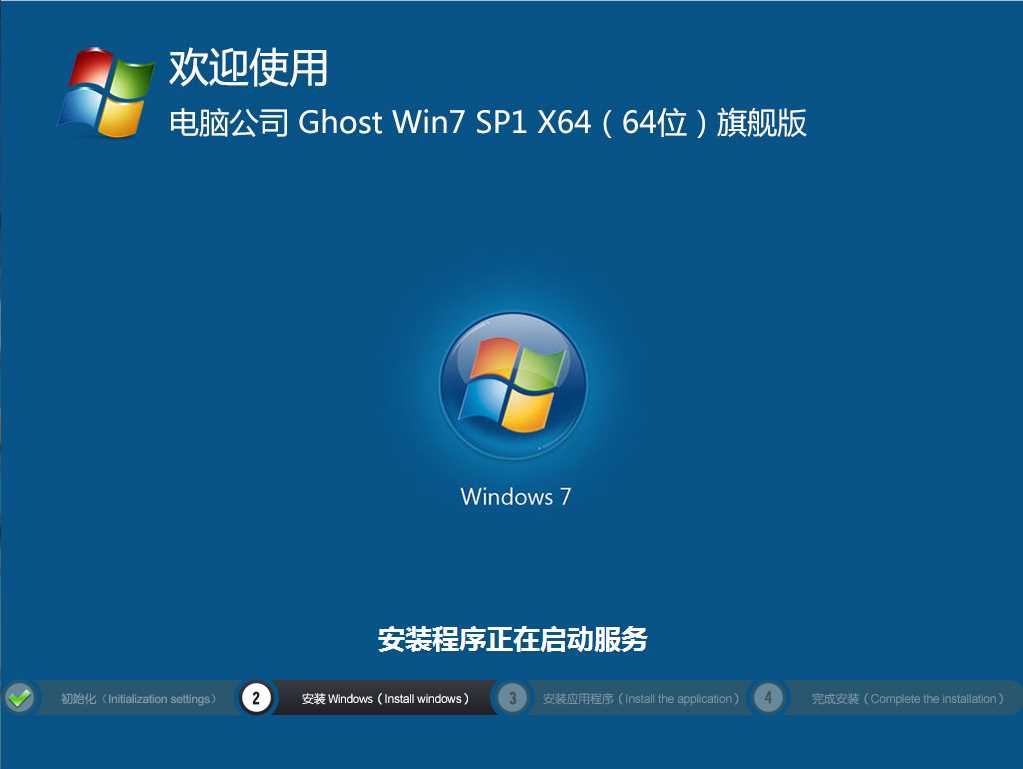隨著網(wǎng)購的流行,網(wǎng)上的電腦配件價格和實體差別也比較大,所有很多朋友會去網(wǎng)上購買電腦配件然后自己組裝的方法來配置電腦,不但節(jié)省了金錢,同時也鍛煉了自己DIY電腦的能力,一舉兩得,不過很多用戶在購買到電腦配件之后都不知道怎么下手,如何自己把電腦配件組裝成電腦?通過下面【電腦組裝教程】DIY臺式電腦新手組裝+安裝系統(tǒng)多圖全教程,讓大家學(xué)習(xí)到更多知識,保證可以輕松安裝電腦。

需要購買的電腦配件:
1、CPU+風(fēng)散
2、主板
3、內(nèi)存
4、硬盤(可選固態(tài)或機械硬盤)
5、顯卡(主板集成可以不用購買)
6、電源+機箱
7、顯示器
8、鍵盤鼠標(biāo)
9、光驅(qū)(不用可不購買)
10、音箱
組裝電腦所需要的工具
十字螺絲刀
組裝前必要操作:手碰金屬釋放靜電
組裝中膽大心細
第一步:安裝CPU+風(fēng)散+內(nèi)存到主板上
1、取出主板,如下圖,我們就可以看到了。

2、去掉主板上CPU底座的蓋子,AMD的可能就是一張貼貼紙(部分主板先把底座打開才可以拿掉蓋子,有些拿掉蓋子才可以打開底座,用手扣下來即可)


3、拿出CPU,然后安裝在主板CPU底座上,注意CPU有凹槽的對應(yīng)底座上的凸點,安裝完成后扣緊CPU底座;


這是intel的處理器,amd的cpu有些不同,但是安裝方法都是一樣的,在這里就不詳細解說了,
4、安裝CPU散熱器(CPU風(fēng)散),安裝之前在CPU上涂上一層導(dǎo)熱硅脂,如果散熱器上本來就有就不用了,CPU風(fēng)扇有很多種,intel CPU的大多需要主板底部一個底座+風(fēng)扇用螺絲(原裝的沒有底座用卡扣固定,按下即可),大家可以仔細看下自己購買的風(fēng)扇

不是原裝的風(fēng)扇,有用螺絲固定的,也有安裝了底座后用卡扣固定的,這里就不再一一綴述了。安裝好風(fēng)扇后記得連接供電線到主板的CPU FAN 插腳上

5、安裝內(nèi)存到主板上,注意內(nèi)存中間的凹槽和主板內(nèi)存槽的凸點要對上,這就是防呆口,防止裝錯方向設(shè)計的,反了是安裝不上的。


像這樣直接按下去,卡扣會自動彈回來扣緊內(nèi)存條

這樣內(nèi)存條就安裝好了,然后把安裝好的主板先放一邊,接下來我們要安裝電源到機箱上了。
第二步:安裝電源到機箱上及一些準(zhǔn)備工作
1、首先卸下機箱上的幾個手擰螺絲把側(cè)蓋打開;

2、打開結(jié)構(gòu)如下,下圖分別標(biāo)注了機箱上什么部位安裝什么配件。

3、電源安裝很簡單,只要對準(zhǔn)螺絲口,擰上螺絲就可以了。Win7系統(tǒng)之家 www.winwin7.com

4、如果電源的插線很長,機箱允許的話我來還可以走背線,這樣讓機箱更整潔。

5、機箱上安裝主板的位置,對應(yīng)主板的固定孔,安裝底部小螺絲(金黃色的銅柱螺絲,和主板一定要位置對應(yīng),不然會傷到主板或固定不牢固);

6、安裝主板接口檔板在機箱后部;

到這里主機箱上的工作完成。
第三步:安裝各配件到機箱中
1、安裝主板到機箱中,然后擰上螺絲;
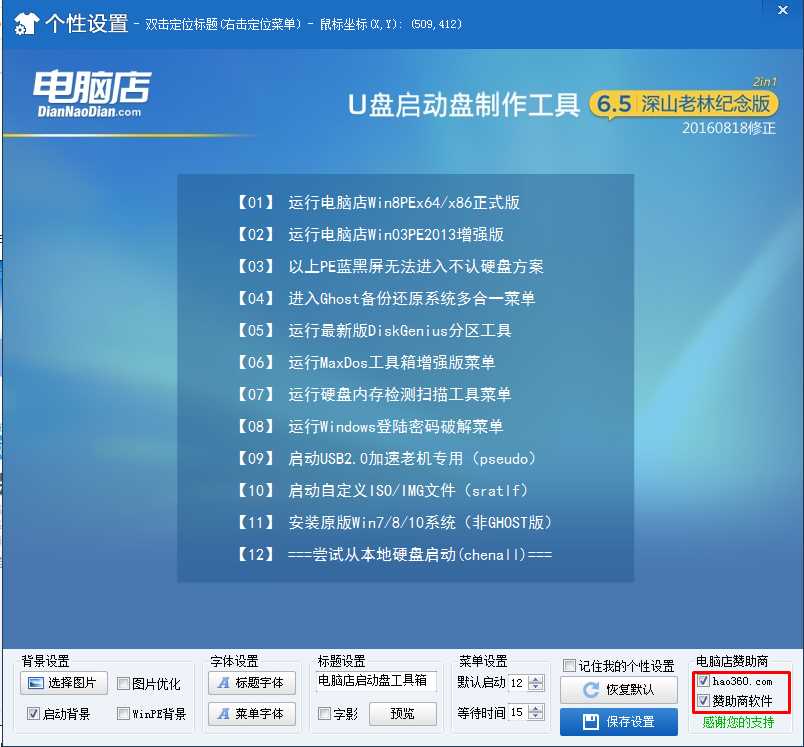
2、把電源主插頭插在主板電源接口上;

3、插上CPU供電插頭,這步不能忘,否則CPU不工作,電腦開不了機。

4、安裝顯卡,如果有獨立顯卡的話,安裝前把機箱后面檔板拆掉一塊,然后安裝在主板的PCI-E插槽上;

如下圖主板的CPI-E插槽,顯卡插槽也有卡扣,安裝前先掰開;www.winwin7.com

安裝要點:
顯卡和插槽要插位,
如果主板有兩個顯卡插槽,一般插離CPU近的那一個。
高性能的顯卡可能需要額外供電,要和電源連接
安裝完成展示:

5、安裝硬盤到電腦上,這個一般沒有什么難點,固定好硬盤到機箱硬盤位上,然后連接電源線和數(shù)據(jù)線;機箱內(nèi)可能看不清,這里給大家展示外接的圖片


如果還要安裝光驅(qū)的,那么和硬盤接口一樣。不再綴述了。到這里配件基本安裝完成了,看下一步安裝USB線+開關(guān)線+音頻線+指示燈線;
第四步:連接USB線+開關(guān)線+音頻線+指示燈線
1、電源開關(guān)重啟線+指示燈線,先找到主板上的插腳如下圖PANEL就是了。 PLED 電源燈、HDLED硬盤指示燈、PWRBIN開關(guān)機線、RESET重啟線;

機箱上過來的線,電源和重啟線不分正負極,指示燈線 (有顏色正極,白色負極)對應(yīng)板上的正負兩個引腳;

已經(jīng)插好了的圖示

2、音頻線,對應(yīng)機箱面板上的麥克風(fēng)和耳機插孔,找到主板上的AUDIO 和機箱上過來的線 插上即可,現(xiàn)在的主板和機箱基本都是整個插下去就好了,如下圖


4、USB線,上面已經(jīng)有圖了,我們找到主板上的USB插腳對應(yīng)插入即可,如果有USB3.0的插口也一并插在主板上;

usb3.0插線和插孔


好了到現(xiàn)在為止,電腦已經(jīng)組裝完成了,檢查一下螺絲、插線是否插腳。然后連接鍵盤鼠標(biāo)、顯示器、電源等就可以開機了~(注意要是獨立顯卡的電腦,顯示器要和獨立顯卡連接)
開機測試:如果屏幕已經(jīng)點亮,并有圖像了,電腦就沒問題了,如果沒有顯示,那么滾邊電源,檢查CPU、內(nèi)存、顯卡是否安裝好。
第五步:安裝系統(tǒng)
U盤安裝Win7由幾個步驟組成:
1、制作U盤啟動盤
2、拷貝系統(tǒng)鏡像到U盤中
3、使用U盤安裝系統(tǒng)
步驟一:制作U盤啟動盤
U盤一個(建議8G以上,速度較快的為佳)
U盤啟動盤制作工具(常用的有:電腦店、大白菜、老毛桃等)
1、以電腦店U盤啟動盤制作工具為例,建議下載【裝機版&UEFI 二合一版本】支持傳統(tǒng)模式和UEFI模式下的安裝,下載后安裝并打開,如下圖:
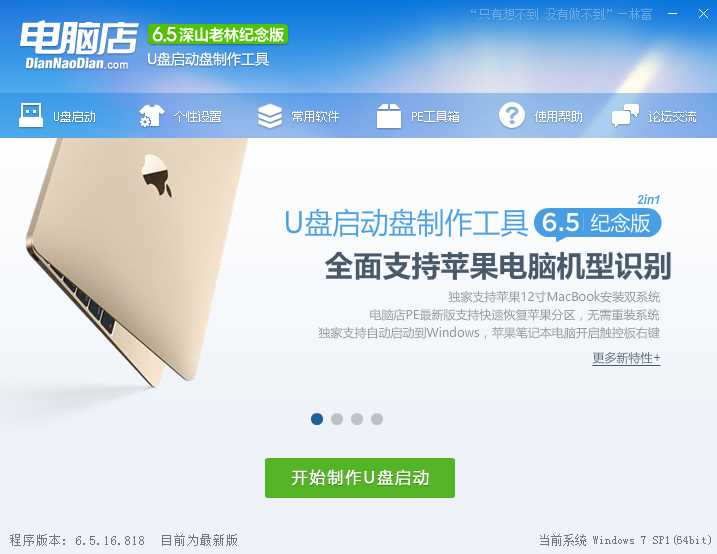
2、首先我們做一下個性化設(shè)置,為什么?(去掉廣告和軟件植入!)點擊個性化后出現(xiàn)以下界面,取消右下角的電腦店贊助商。(當(dāng)然你無所謂也可以略過這一步);
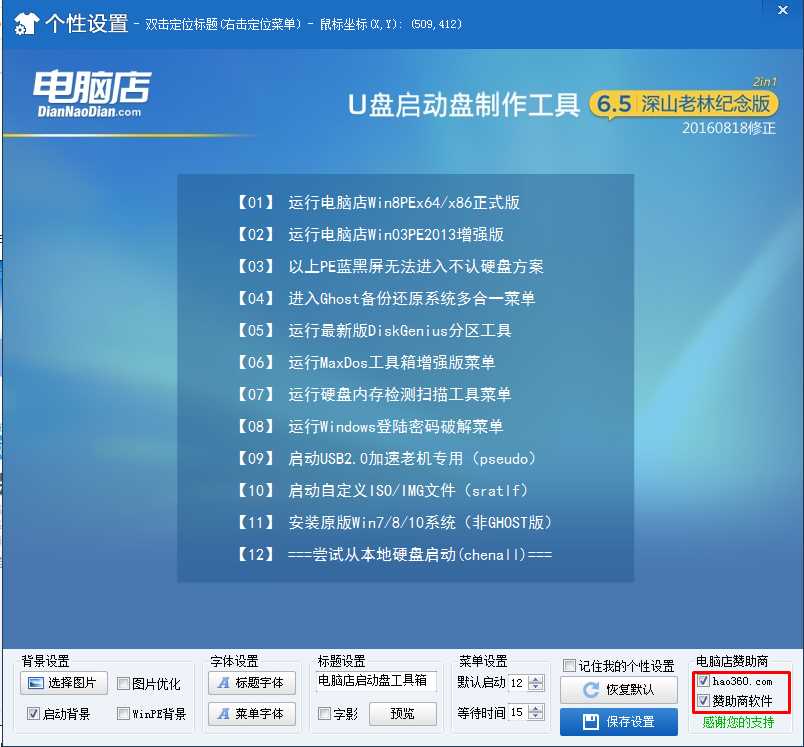
PS:取消軟件,點擊后把所有軟件取消勾選,保存即可; 電腦店主頁鎖定取消密碼:2012dnd
3、取消后,點擊保存設(shè)置。
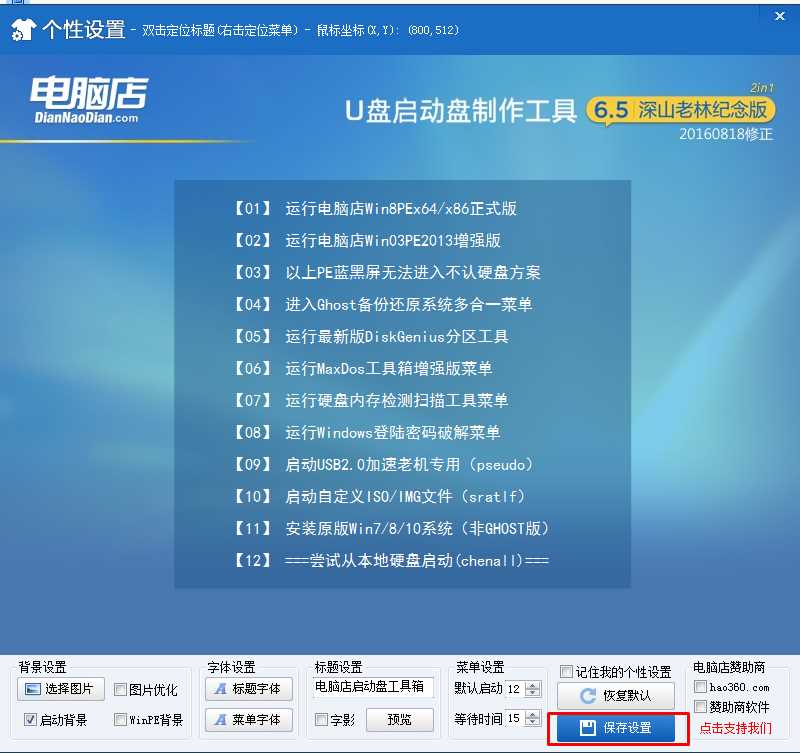
4、回到制作界面 插上U盤然后點擊【開始制作】;(U盤會格式化,建議用空盤或備份好重要數(shù)據(jù))
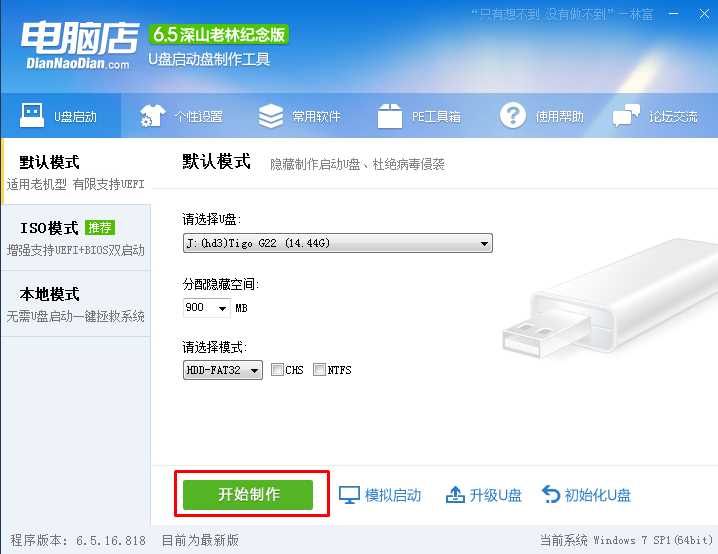
5、制作中~~~
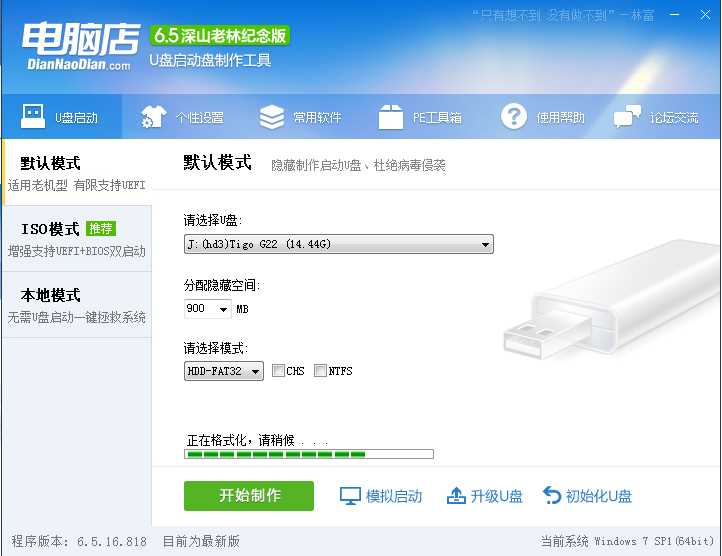
6、制作完成可以模擬一下。
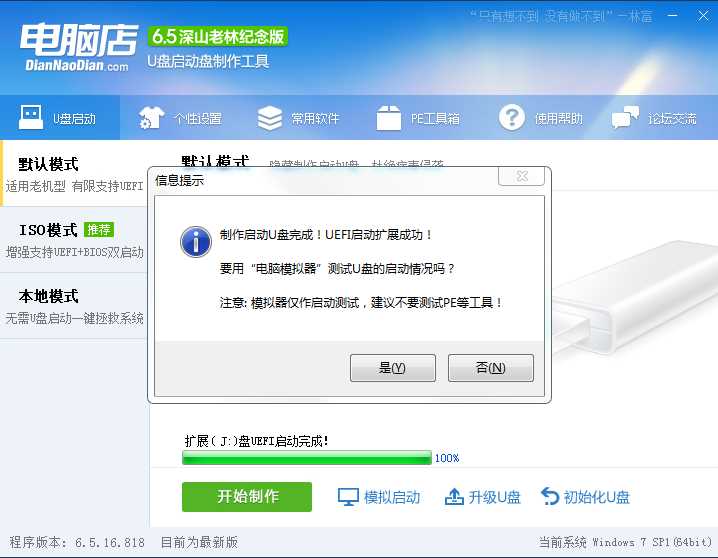
7、看到這個界面就已經(jīng)制作好了。
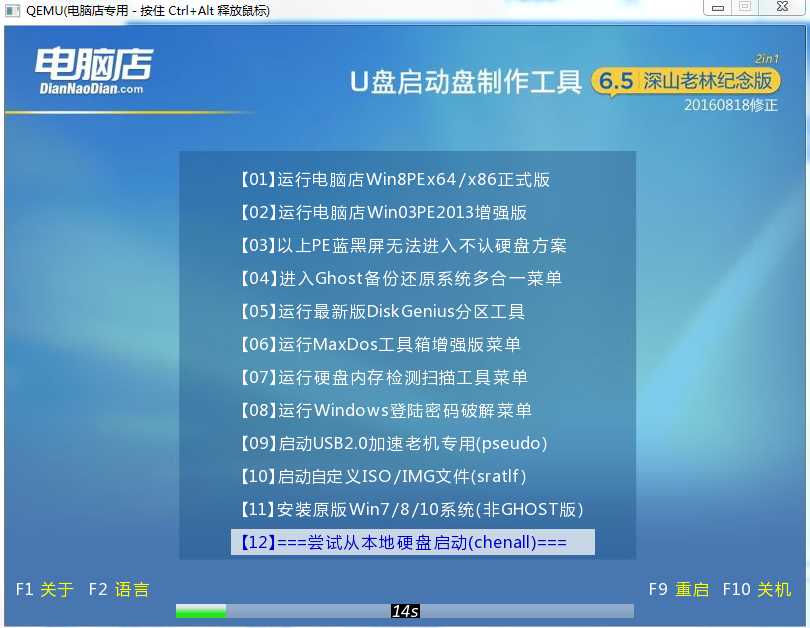
步驟二:將系統(tǒng)鏡像放到U盤中
1、下載你需要安裝的系統(tǒng),解壓后可以得到GHO為后綴的文件,如Win7.GHO XP.GHO Win10.GHO等,名稱不限。
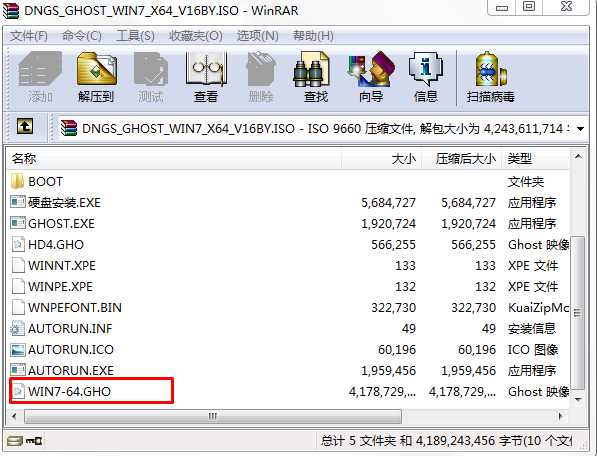
2、放到U盤中。同時可以放多個系統(tǒng)鏡像,U盤越大可以放的越多哈。可以做成所有系統(tǒng)的U盤安裝盤。
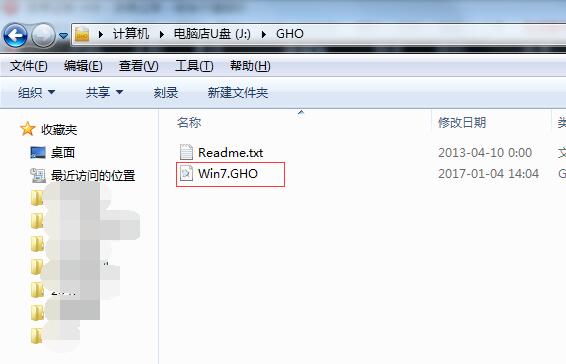
步驟三、U盤安裝Win7系統(tǒng)
U盤插入到電腦,然后開機。
1、設(shè)置U盤啟動:不同的電腦設(shè)置U盤啟動的方法也不會完全一樣,不過一般都會類似,新款的電腦都會有開機快捷鍵(如F12 F11 F9 F2 ESC 等)調(diào)出啟動項選擇界面!如下圖:
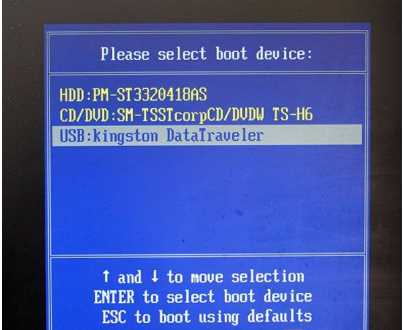
以上圖的 USB開頭的就是U盤了~上下鍵選擇,回車進入。
或者 電腦啟動時按“del”或“F8”鍵進入BIOS設(shè)置具體設(shè)置請參閱 設(shè)置U盤啟動教程
2、出現(xiàn)U盤啟動界面后選擇 WIN8PE進入,(版本低的WINPE可能會無法識別硬盤)
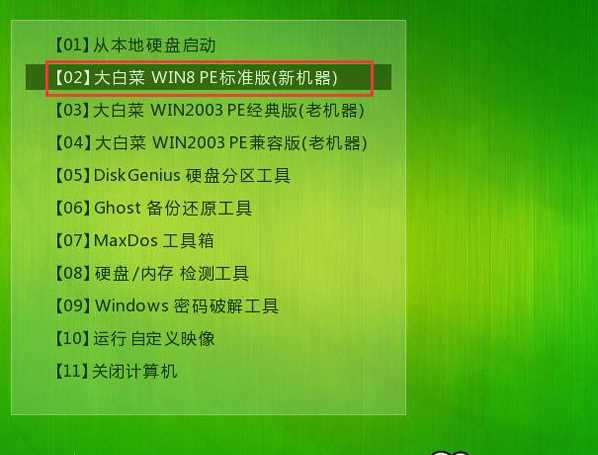
3、進入PE后運行【大白菜一鍵裝機工具】,然后選擇你要安裝的系統(tǒng)GHO,再選中你要安裝的分區(qū),大多為C盤。
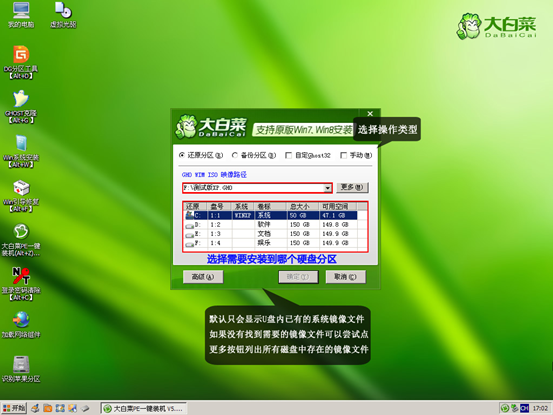
4、確定后開始進行系統(tǒng)安裝。
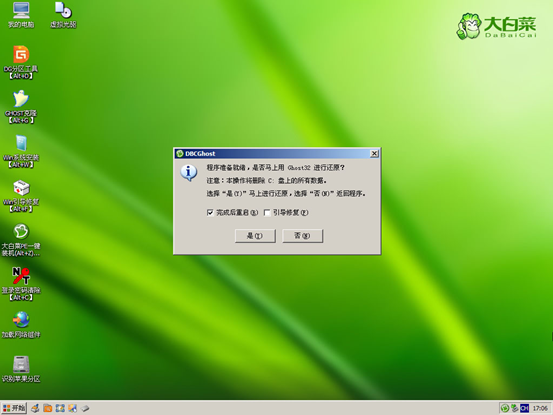
5、GHO恢復(fù)過程。
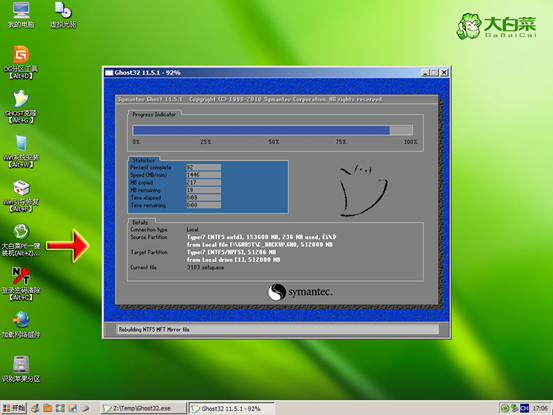
6、恢復(fù)完成,重啟系統(tǒng),開始下一個階段的安裝,一般都是自動的了。
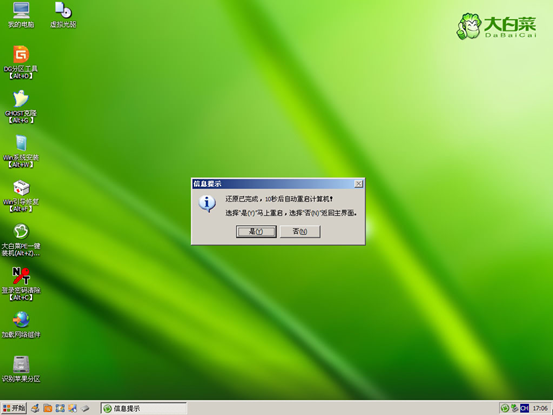
7、重啟后就開始安裝過程了,這時果記得拔掉U盤哦。不拔掉的話有時會藍屏或是分區(qū)錯亂。
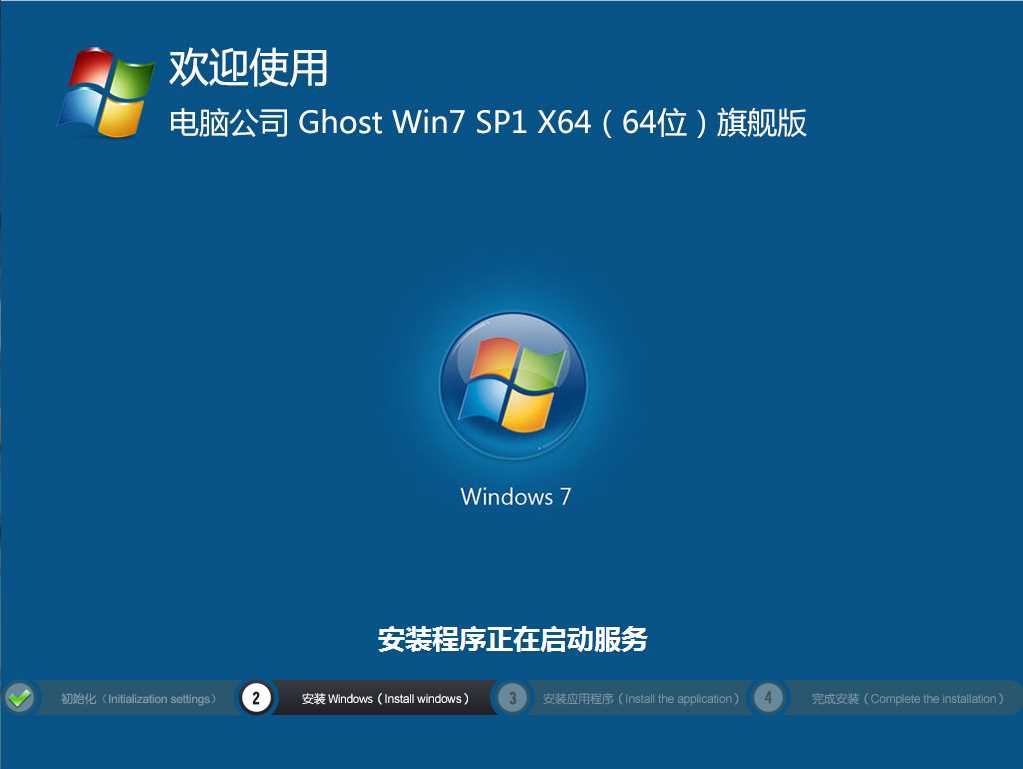
一般系統(tǒng)會自動安裝好,包括驅(qū)動和常用軟件,如果還沒有安裝好的,自行安裝一下就可以了!
到此,從把電腦配件組裝成電腦,然后安裝Win7系統(tǒng)的教程就全部完成了,祝大家能順利完成電腦DIY親自完成電腦和系統(tǒng)的安裝。
|