得益于強大的讀寫性能和低延遲特點,越來越多的用戶在選擇電腦產品的時候,都會優先選擇配備固態硬盤的機型。但是不是只要電腦配備固態硬盤就一勞永逸了呢?其實有相當一部分小伙伴的固態硬盤并不能最大化發揮性能,有可能是因為下面這些地方沒設置好哦!
開啟AHCI模式
優化SSD的第一步首先就是要確保你的磁盤讀寫模式為AHCI,不過對于如今的電腦系統來說,基本都已經是 Win 7 或 Win 10 系統,只要按照正常流程安裝系統,磁盤模式一般會自動設置為“AHCI”。

不過,如果電腦系統比較老舊或者在安裝系統的時候誤選為IDE等模式,那也不需要著急,只需要做以下幾步即可:
① 點擊 win+R鍵,進入運行對話框;
② 輸入 Regedit進入注冊表;
③ 選擇路徑“HKEY_LOCAL_MACHINE\SYSTEM\CurrentControlSet\Services\msahci”;
④ 右鍵修改磁盤模式為“0”,重新啟動即可。
開啟TRIM功能
TRIM是一個非常重要的功能,它可以提升SSD的讀寫能力,減少延遲。所以安裝操作系統后一定要確認TRIM功能是否開啟。
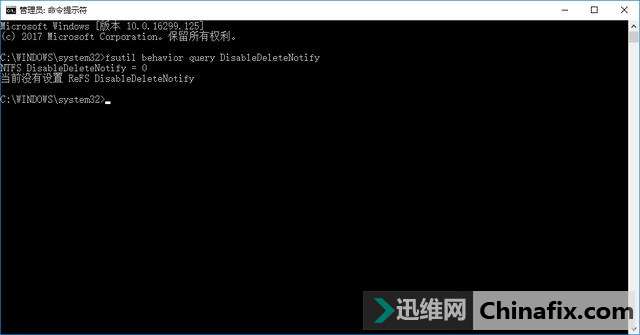
① 打開開始菜單欄,輸入搜索cmd,右鍵以管理員模式運行命令提示符;
② 輸入命令:fsutil behavior query DisableDeleteNotify ;
③ 如果返回值是0,則代表TRIM處于開啟狀態;
反之如果返回值是1,則代表TRIM處于關閉狀態。
4K對齊很重要
所謂4K對齊,實際指的是4K高級格式化,要求硬盤扇區4K對齊。4K高級格式化標準規定,硬盤扇區大小從當前的512字節遷移至4096字節(或4K)。這項更改會提升格式化效率,從而有助于硬盤提供更高的容量,同時提供改進的錯誤糾正功能。

搜索并下載 AS SSD 查看4K是否對齊 ↑↑↑
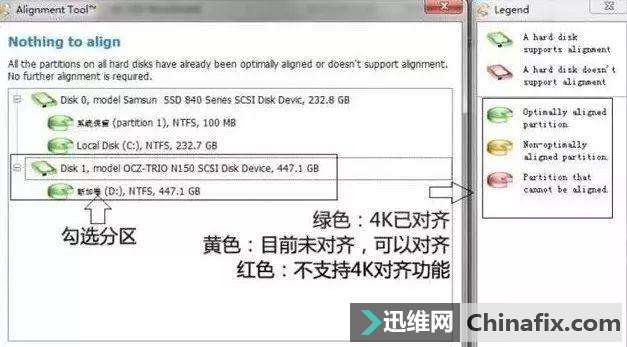
如果發現自己的 SSD 并沒有4K對齊也沒有關系,可以搜索并下載上面的軟件 Paragon Alignment Tool 對 SSD 進行無損4K對齊。
關閉系統還原功能
平時運用固態硬盤時候,大家一般不會注意這個方面,不過有反饋表明系統還原會影響到 SSD 或者 TRIM 的正常操作,進而影響 SSD 的讀寫能力。
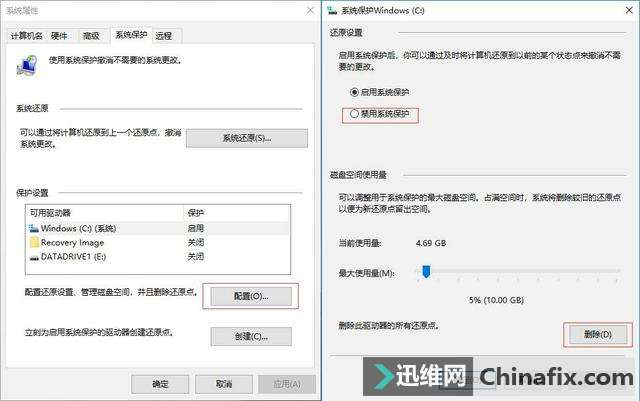
關閉系統還原非常簡單,大家只需要簡單幾步即可完成:
① 右鍵單擊此電腦并點擊屬性;
② 點擊 系統保護選項卡;
③ 點擊下方 配置;
④ 在新彈出的窗口中,點擊“禁用系統保護”,并點擊下方“刪除”系統還原點。
關閉磁盤索引功能
平時的搜索并不很多時,完全可以關閉索引來讓系統臨時搜索。這樣能大大延長固態硬盤的壽命。憑借SSD硬盤的高隨機讀取性能,臨時搜索并不會比索引慢多少,但對于SSD的壽命維護卻大有好處。
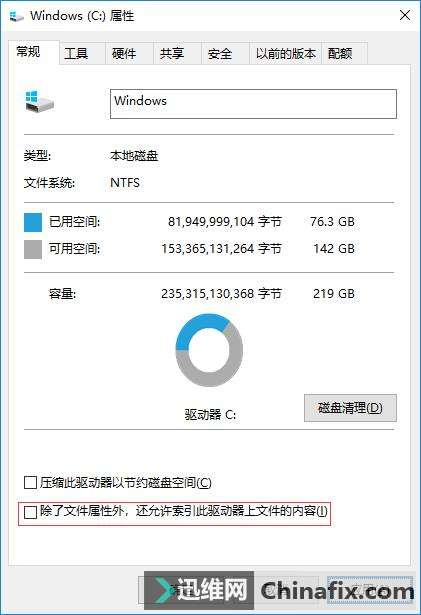
關閉磁盤索引操作過程如下:
① 進入此電腦,右鍵你的固態硬盤分區,點擊屬性;
② 點擊 常規選項卡;
③ 取消勾選下方“允許索引此驅動器上文件的內容”,點擊確定。
*有時候可能會需要你以管理員權限操作,執行管理員權限即可。
關閉磁盤碎片整理計劃
磁盤碎片整理的工作機制是重新將儲存在磁盤中的文件按照一定的順序重新讀寫一遍并整理,這對于把擦寫次數視為生命的固態硬盤而言,無異于自取滅亡。
固態硬盤的閃存儲存特點決定了其擦寫次數是有限的,一旦超過限額,磁盤將無法寫入成為廢盤。因而,固態硬盤進行磁盤碎片整理實在是一種近乎自殺的行為。
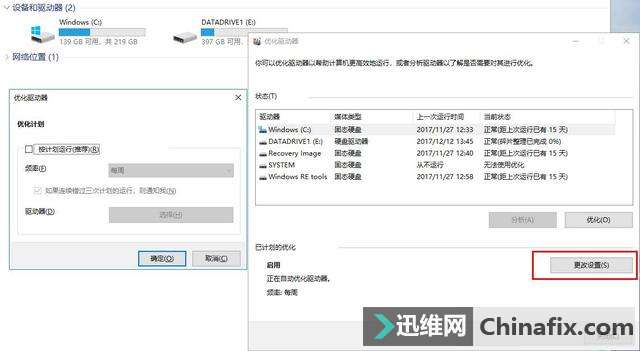
關閉磁盤碎片整理操作步驟:
① 右鍵任意磁盤分區點擊“屬性”;
② 選擇“工具”選項卡;
③ 選擇“立即進行碎片整理”;
④ 選擇“配置計劃”;
⑤ 取消勾選“按計劃運行”,即可關閉磁盤碎片整理計劃。
| 
