戴爾筆記本12代cpu默認預裝了win11家庭版系統不好用,想重裝win11專業版系統,但由于2022年筆記本采有uefi+gpt引導,戴爾筆記本12代cpubios中直接提示不支持傳統模式了,只能采用uefi+gpt安裝,在安裝時要進行bios相關設置,那么戴爾筆記本12代cpu怎么將預裝win11家庭版改win11專業版呢?小編就教大家戴爾筆記本12代cpu裝win11專業版教程。
戴爾筆記本12代cpu裝win11系統步驟如下:
一、安裝前的準備工作
1、準備8G左右的U盤制作U盤啟動盤,推薦使用小兵U盤啟動盤制作工具(PE特點:1,絕無捆綁任何軟件的啟動盤。2,支持PE自動修復UEFI+GPT引導。3,支持安裝win10、win11自動注入intel rst和intel vmd驅動)
2、系統下載:戴爾win11鏡像下載(戴爾臺式機win11正式版,支持12代cpu)
戴爾筆記本12代cpu注意事項:
1、目前戴爾筆記本12代cpu不支持傳統模式引導,需要采用uefi+gpt方式安裝,uefi模式只支持64位操作系統。
2、這里如果想安裝win11后能在線升級,建議開啟安全啟動以及開啟TPM2.0,如果不開啟的話不影響安裝,但會影響后期在線升級。
3、部分筆記本機型不支持更改AHCI模式,只能采用intel rst或intel vmd模式,我們采用小兵pe安裝即可自動注入intel rst和intel vmd驅動。
4、如果是雙硬盤,那么我們要將固態硬盤分區改為guid(gpt分區),機械硬盤不用分區,如果兩塊硬盤都分區為guid,注意調整固態硬盤為第一啟動項,第一啟動項字樣一般為:windows boot manager。
二、戴爾筆記本12代cpu裝win11系統BIOS設置及u盤啟動步驟(戴爾新bios)
1、開機一直按F2進入BIOS,進入BIOS界面,如下圖所示;
2、切換到Boot Configuration選項,將Secure Boot選項off選項改成on,開啟安全啟動,如果安裝win11專業版的話,這里一定得開啟安全啟動,如下圖所示;
3、然后找到并選擇Security,選擇TPM 2.0 Security然后進行勾選on,代表開啟tpm2.0,如果安裝win11的話這里一定要開啟tpm2.0,不開啟tpm2.0不影響安裝win11,但影響后期更新win11,如下圖所示;
4、切換到Storage選項,如果硬盤模式是raid,將sata operatior硬盤模式改為ahci模式(注意事項:這里如果改不了ahci模式的話,需要采用小兵pe安裝系統,會自動注入intel rst 或intel vmd驅動,要不然安裝win10也會藍屏的情況),改了后選擇退出并按F10保存BIOS,如下圖所示;
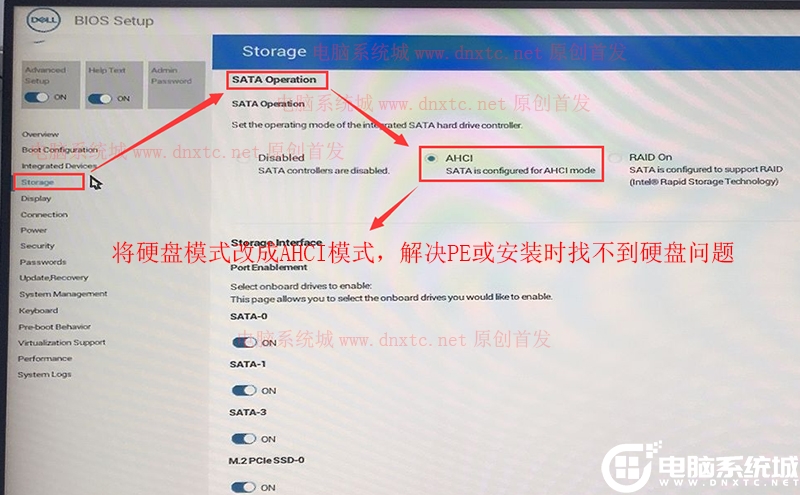
注:戴爾電腦每做一步BIOS更改記得應用一下
5、插入制作好U盤啟動盤,重啟時不停的按下f12,打開快速引導菜單,選擇識別的U盤啟動回車從U盤啟動,一般是uefi開頭的U盤,如下圖所示;
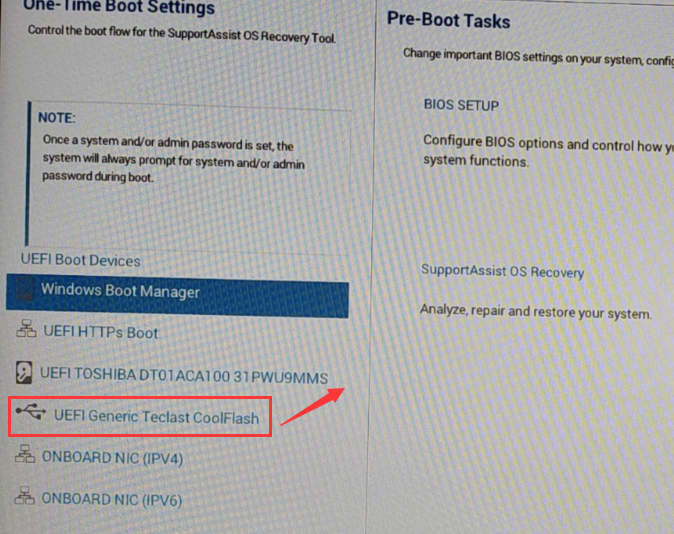
三、戴爾筆記本12代cpu裝win11系統分區步驟(一定要用GPT分區,并且引導模式一定要用uefi)建議全部重新分區,要不然容易失敗
1、選擇U盤啟動盤進入PE后,在桌面上運行DiskGenius分區工具,如下圖所示;

2、然后選擇要分區的硬盤,點擊上面【快速分區】,如下圖所示;
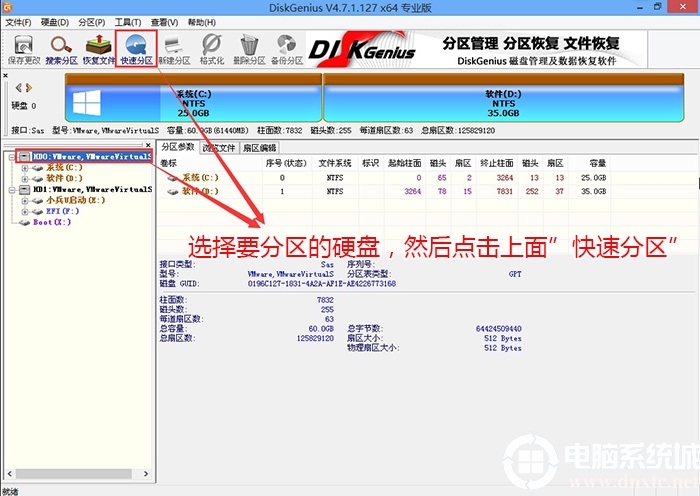
3、在彈出的【快速分區】界面,我們這里選擇好分區的類型GUID和分區的個數以及大小,這里一般推薦C盤大小大于60G比較好,然后注意如果是固態硬盤要進行4K對齊,如下圖所示;
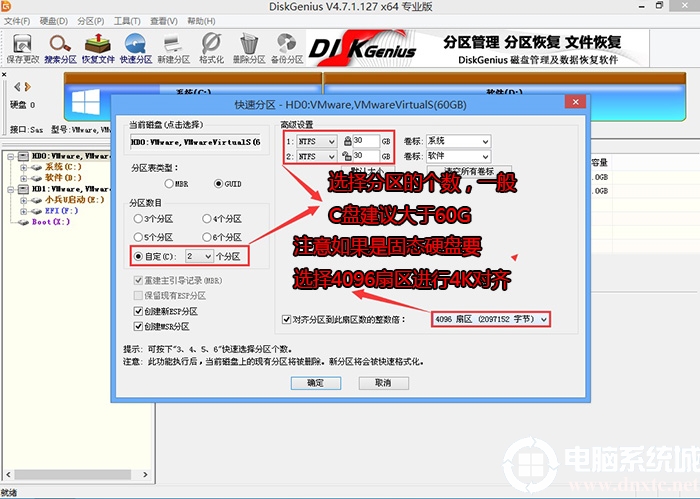
4、分區完成后可以看到ESP和MSR分區代表GPT分區完成,如下圖所示;
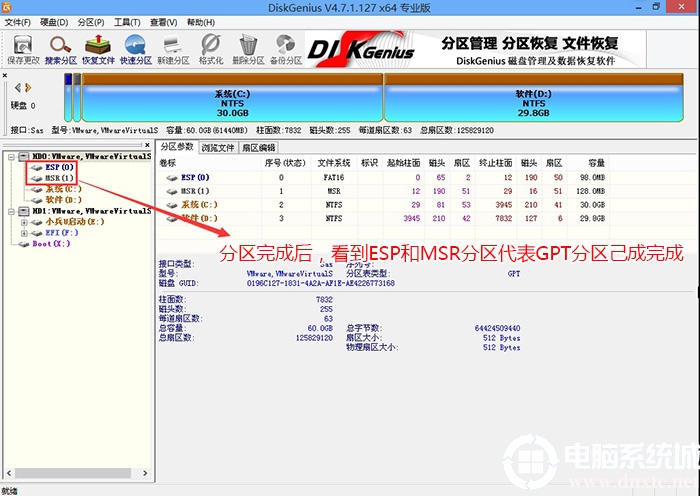
四、戴爾筆記本12代cpu裝win11系統步驟(自動注入intel rst或intel vmd驅動)
1、以上操作完成后,運行桌面的"小兵系統安裝"工具,如圖所示:
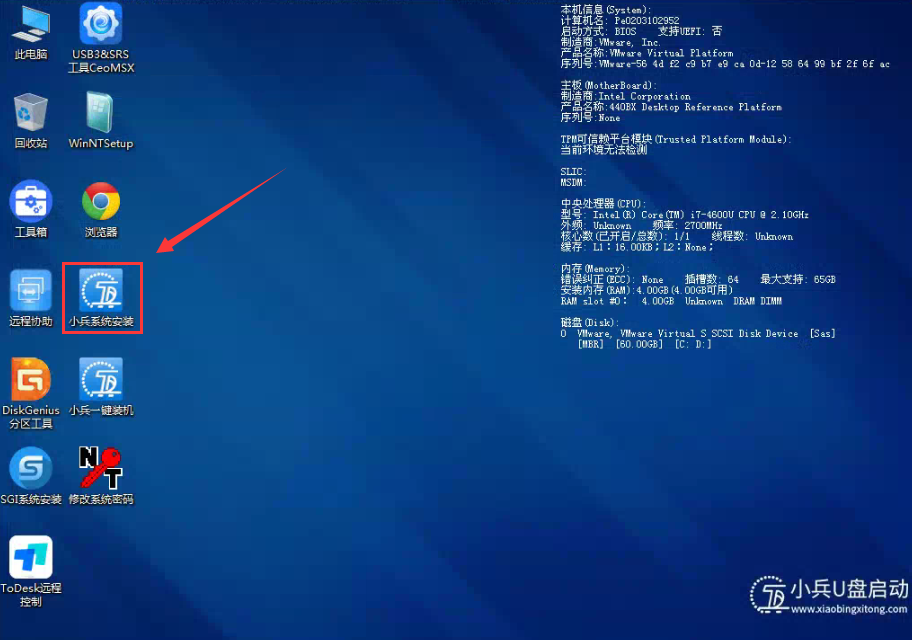
2、然后選擇重裝系統,進入安裝界面后,第一步:選擇在U盤找到我們下載好的win11 iso鏡像文件,第二步:選擇系統安裝盤符,一般默認是C盤,但注意的是雙硬盤的情況一定要選擇正確的盤符,第三步:執行一鍵安裝即可開始安裝win11系統,如圖所示:
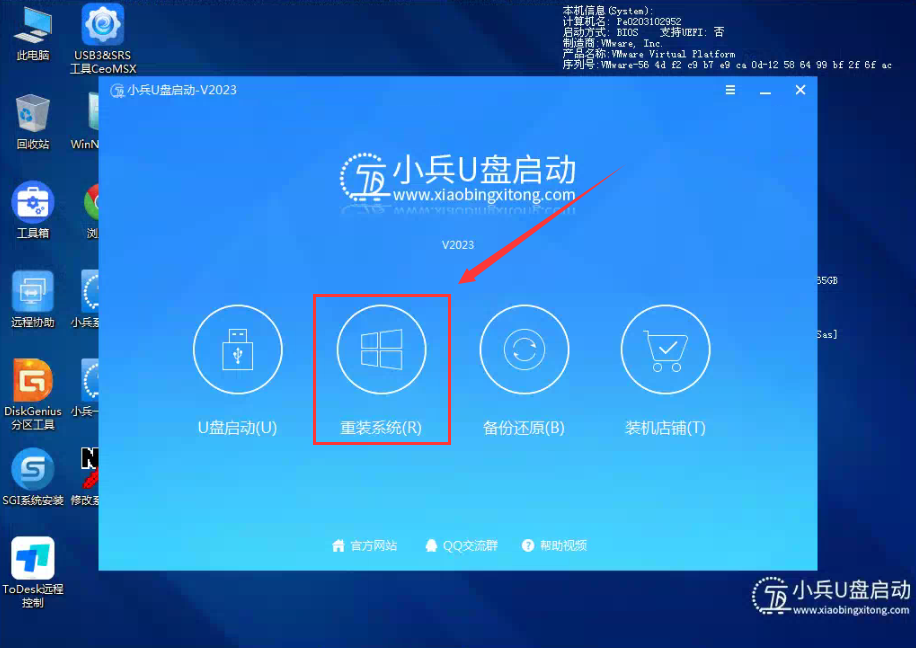
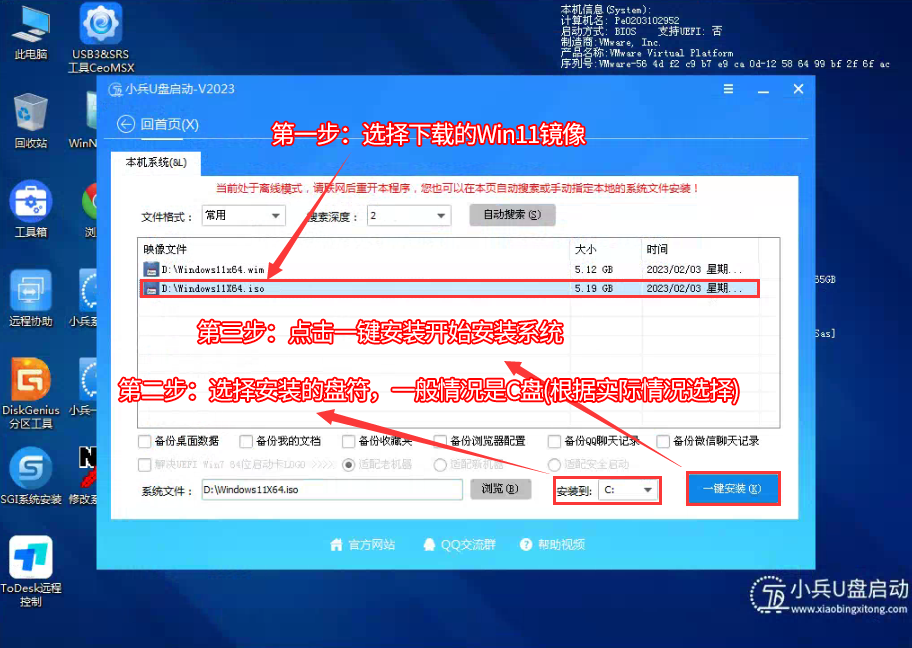
3、點擊一鍵安裝后,開始掛載iso鏡像,掛載后選擇install.wim或xxxxx.gho文件,然后確定等待釋放windows11安裝程序,電腦便會自動重啟電腦。

4、拔掉U盤電腦重啟后,系統會自動完成后續的程序安裝,直到看到桌面,系統就徹底安裝成功了。這種方法可以直接跳過TPM的檢測而達到安裝WIN11系統的目地,但建議配置太低的電腦不要安裝win11。
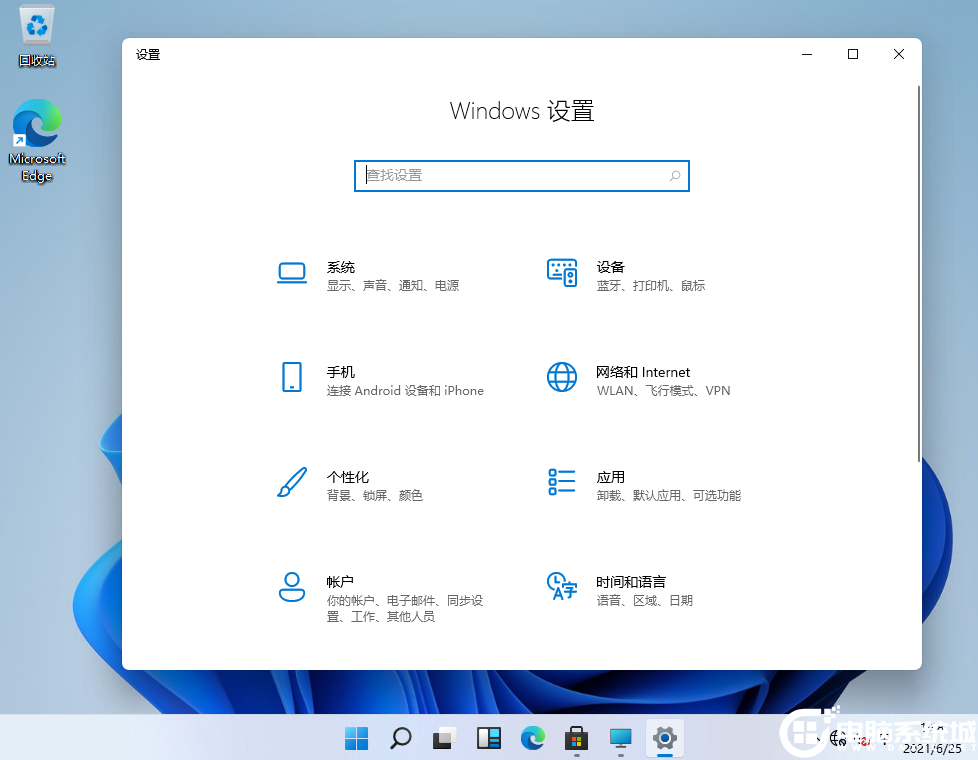
以上就是戴爾12代cpu筆記本裝win11專業版的方法,安裝過程中注意一定要采用uefi+gpt引導模式,而且有些U盤啟動盤不支持uefi+gpt修復,容易安裝失敗
| 
