最近有網友問我更換硬盤后怎么遷移系統?我們可以使用DiskGenius軟件,可以方便地將系統從一個硬盤遷移到另外一個硬盤上,或者更常見的是將系統從硬盤遷移到SSD固態硬盤、U盤等。下面小編就教大家更換硬盤遷移系統圖文教程詳細的步驟。
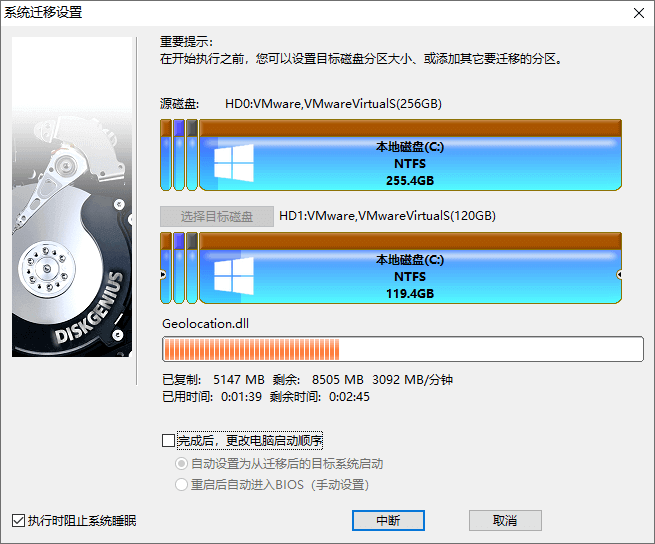
1、接著運行pe桌面diskgenius分區工具,點擊“工具 – 系統遷移”菜單項,如下圖;
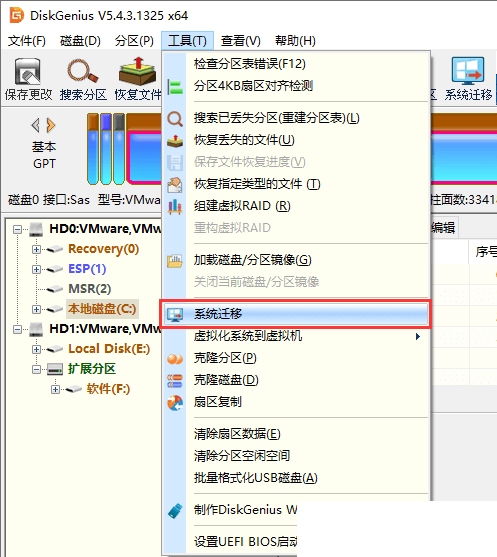
2、選擇遷移系統的目標盤,然后點擊“確定”按鈕。目標磁盤可以小于源磁盤,但是目標磁盤容量需大于源磁盤的已用數據總量,如下圖所示;
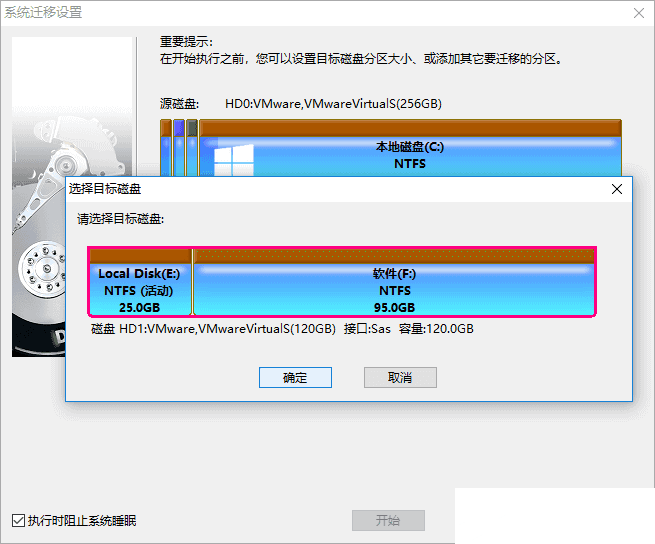
3、對于支持UEFI的電腦,還可以直接指定系統遷移完成后,要不要更改系統的啟動項。 點擊“開始”按鈕,準備進行遷移,如下圖所示;
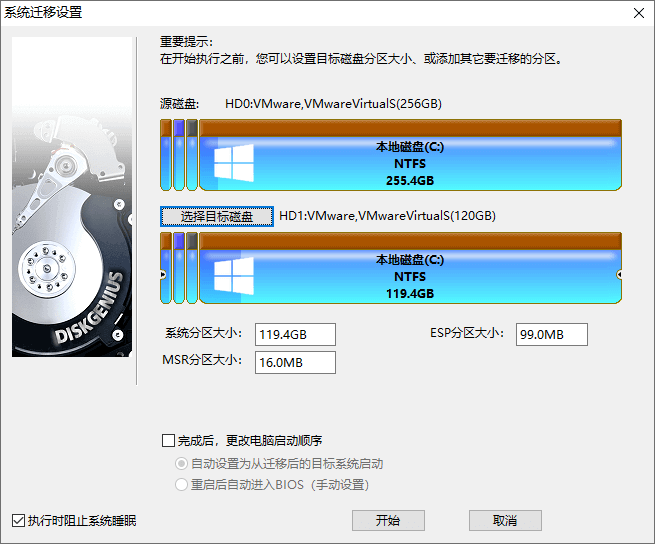
4、程序顯示如下警告,目標磁盤上的所有數據將會被覆蓋。確認沒問題后,點擊“確定”按鈕。如下圖所示;
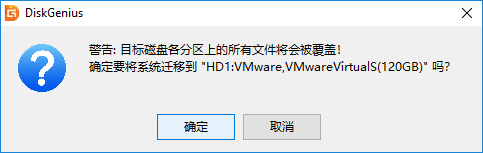
5、DiskGenius軟件將讓用戶選擇系統遷移的模式,如下圖所示;
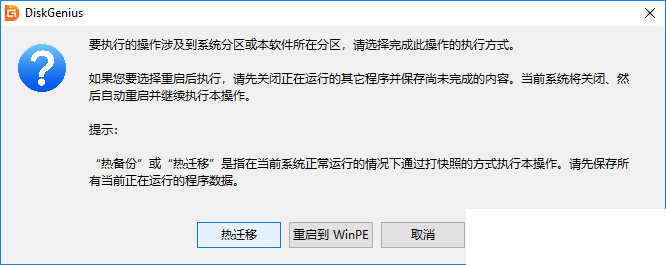
熱遷移,就是在不關機的情況下,遷移系統到第二塊硬盤,在遷移過程中,用戶仍然可以對電腦做各種操作,不影響用戶對電腦的使用。重啟到WinPE,DiskGenius軟件將重啟電腦,自動進入WinPE系統,自動在WinPE下啟動DiskGenius并自動執行系統遷移。大多數情況下,使用熱遷移的方式,更為方便、安全,建議使用這種系統遷移模式。
6、 點擊“熱遷移”按鈕,DiskGenius將開始熱遷移操作,如下圖所示;
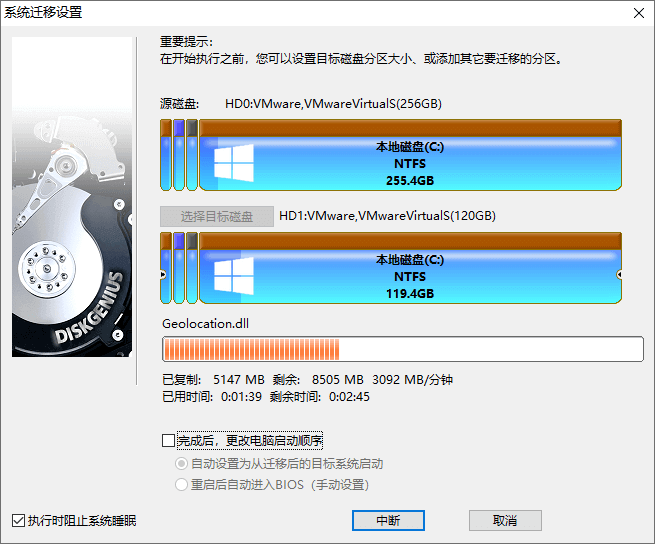
系統遷移窗口中,將顯示一個進度條,進度條顯示系統遷移大致的進度,進度條下面顯示已經復制,和還沒有復制的數據大小,及已經用時與估計的完成系統遷移所需的剩余時間。
7、完成系統遷移后,DiskGenius軟件會給出系統遷移完成的提示,如下圖所示;
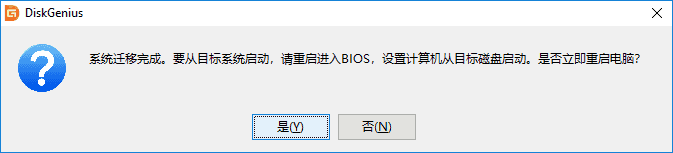
遷系統遷移到第二塊硬盤(或SSD固態硬盤、U盤等)上之后,如果是支持UEFI的電腦,并且在遷移系統之前設置了完成后從目標盤啟動。重啟電腦后,會自動用遷移后的新系統啟動。否則,需手動進入BIOS設置,將啟動硬盤設置為新的硬盤,之后,就可以用這塊硬盤啟動電腦,進入系統了。
進入系統后,會發現,Windows系統中安裝過的軟件,連帶原來系統分區中的數據,都被遷移到目標硬盤的,新的系統分區中。什么都不用改就能象以前一樣使用電腦,不用重裝系統,不用重裝軟件,也不用拷貝數據,很方便。
| 
