UOS系統是由統信開發的一款基于Linux內核的國產操作系統,這篇文章是系統總裁給大家帶來的Windows與統信UOS雙系統安裝方法。
方法一:一鍵安裝統信UOS
一鍵安裝簡單方便,安裝完成后:
1)可以運行統信UOS和Windows雙系統
2)可以隨意調整系統啟動順序
3)可以卸載一鍵安裝的統信UOS系統
安裝配置要求
1)處理器:2.0GHz多核或主頻更高的處理器
-推薦奔騰4 2.4GHz或主頻更高的處理器
-支持X86處理器
2)內存:8GB以上物理內存
3)硬盤:64GB以上可用硬盤空間(不包含系統盤),推薦安裝于固態硬盤中
4)顯示器:推薦1920*1080或更高的屏幕分辨率
注意:一鍵安裝時,無法選擇系統盤(C盤)作為安裝位置,如果電腦中只有一個系統盤,沒有其它磁盤分區,請在Windows環境下,手動劃分磁盤后再嘗試一鍵安裝。
安裝環境
1)運行于Windows環境
2)安裝前,電腦只有Windows,無其它操作系統
3)安裝前,請關閉電腦中的殺毒軟件
1、雙擊運行【統信UOS一鍵安裝包】,點擊【自定義安裝】,再點擊【繼續】;
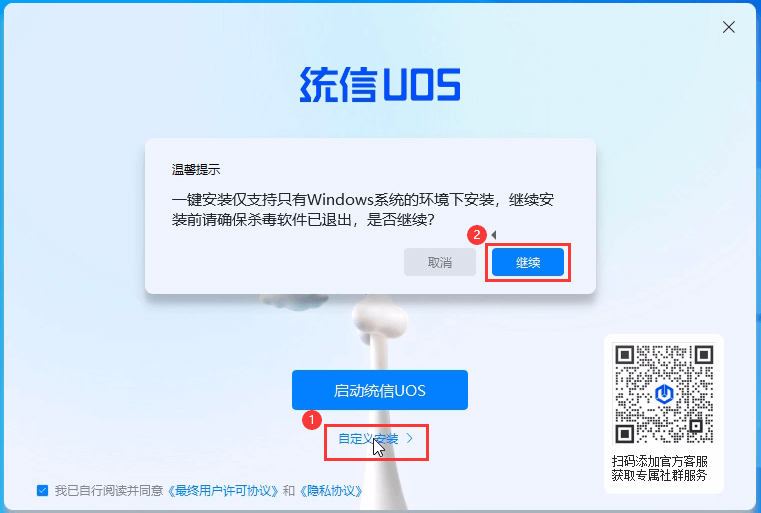
2、選擇【目標盤】,可以選擇安裝分區或硬盤,再點擊【下一步】;
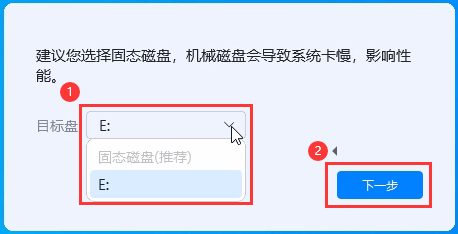
3、下載安裝統信UOS的過程,耐心等待即可;
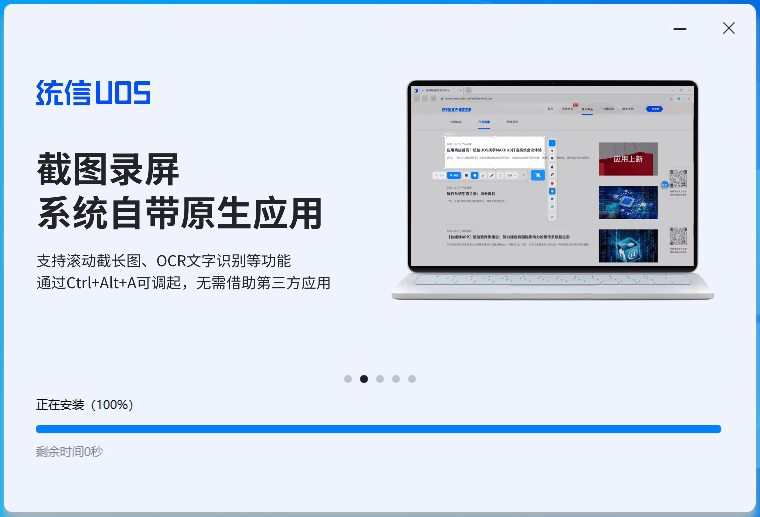
4、點擊【立即重啟】,進入統信UOS;
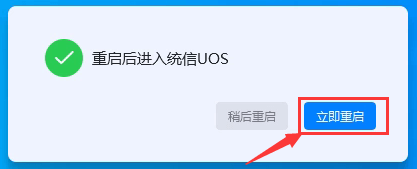
5、為了電腦安全,請輸入電腦登錄密碼;
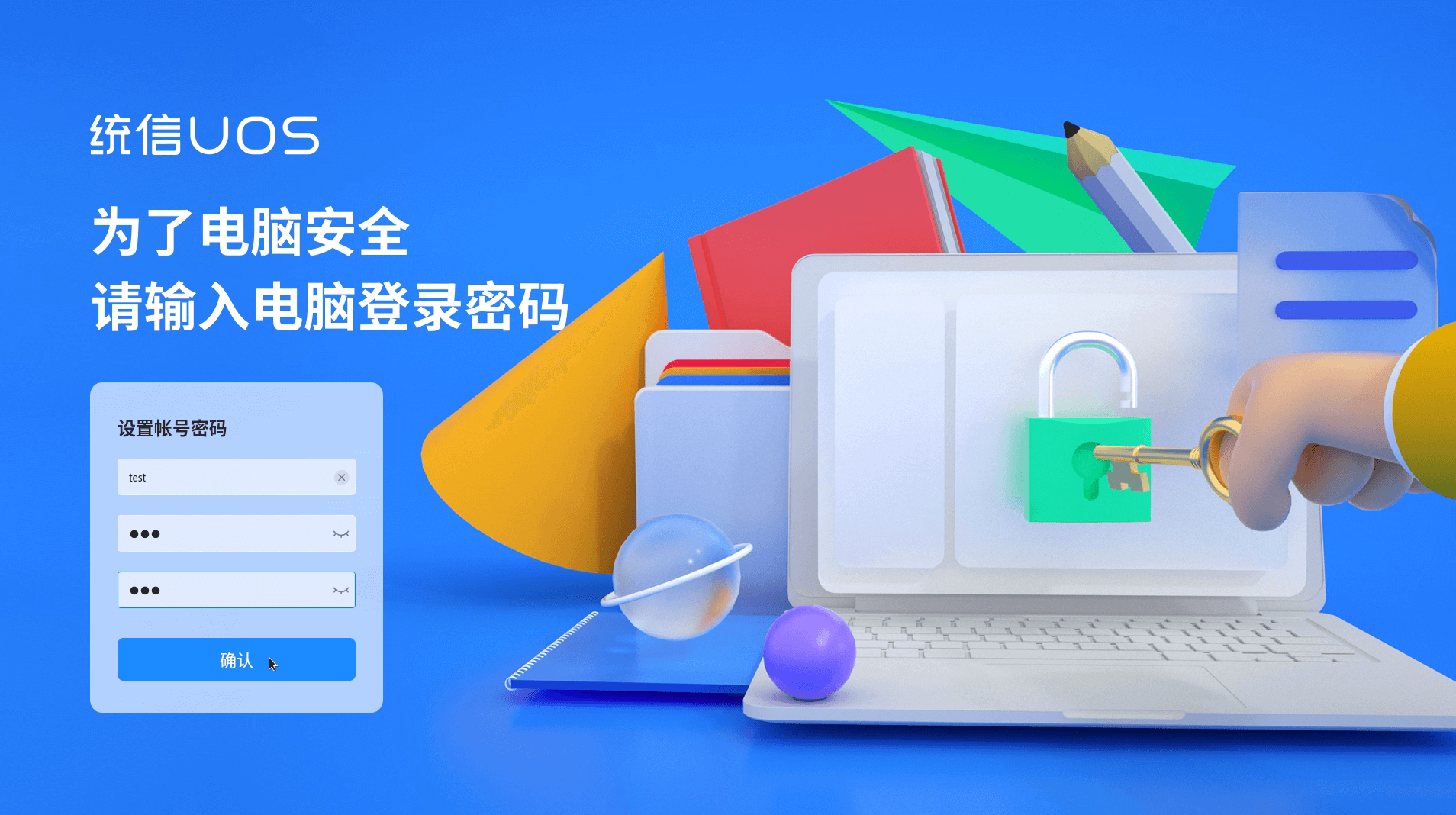
6、這時候就可以進入統信UOS桌面了;
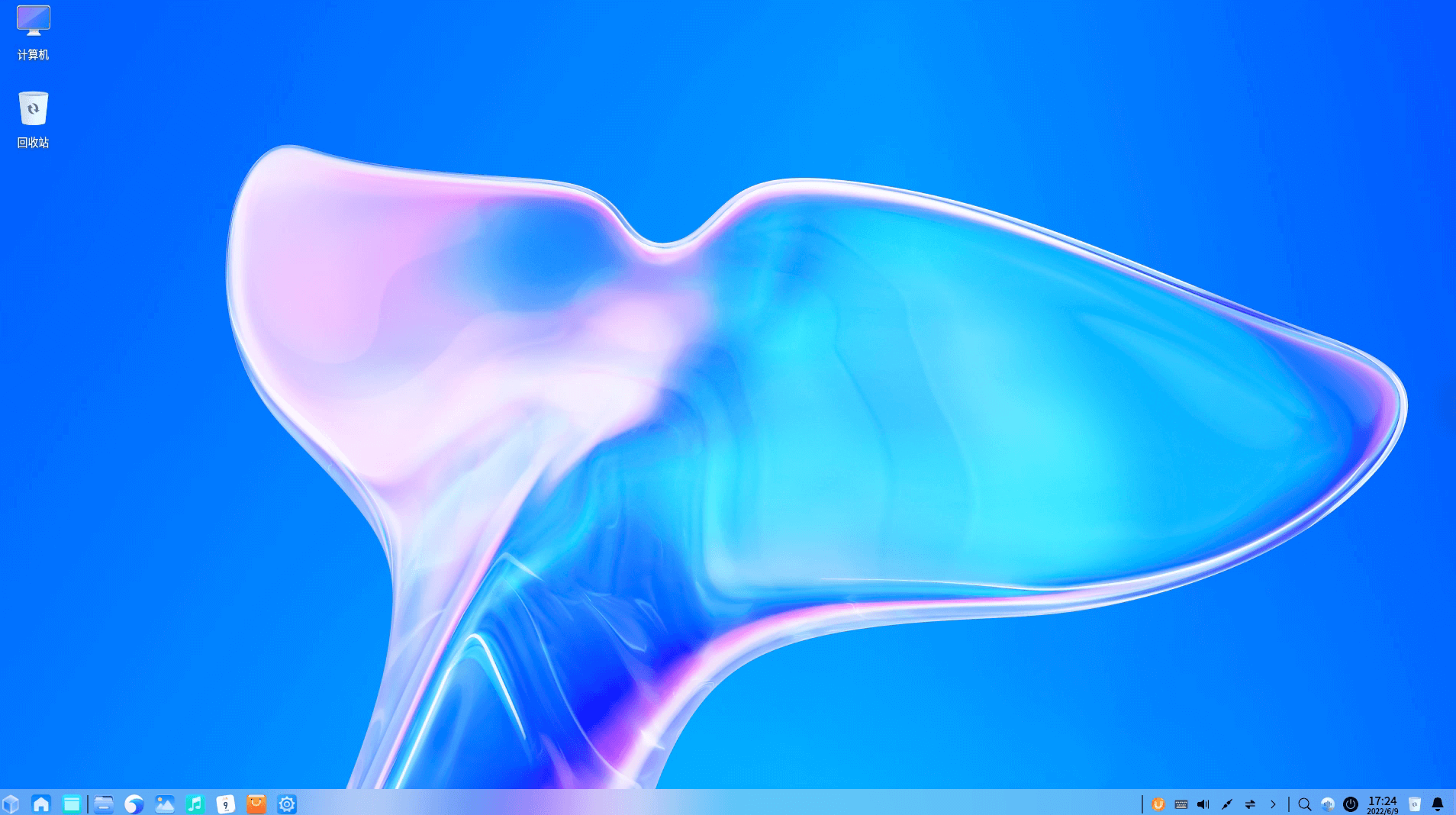
7、電腦重啟的時候,就可以選擇到底是進入【統信UOS】還是【Windows】系統了;
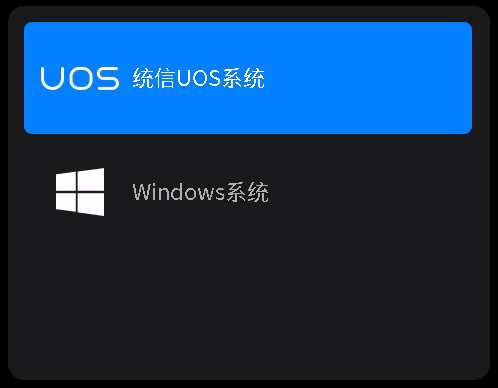
方法二:鏡像文件安裝統信UOS
使用鏡像文件首次安裝統信UOS,可以選擇統信UOS和Windows雙系統,或只保留統信UOS單系統。
安裝配置要求
1)處理器:2.0GHz多核或主頻更高的處理器
-推薦奔騰4 2.4GHz或主頻更高的處理器
-支持X86處理器
2)內存:8GB以上物理內存
3)硬盤:64GB以上可用硬盤空間(不包含系統盤),推薦安裝于固態硬盤中
4)顯示器:推薦1920*1080或更高的屏幕分辨率
安裝前準備
一、制作系統安裝U盤
1)所需工具
-1個容量大于8GB的U盤,制作過程將格式化該U盤,請務必提前備份
-統信UOS鏡像文件
2)操作系統
進入Windows系統
3)Windows系統中,雙擊打開鏡像文件,雙擊運行【Deepin-B】程序。如果鏡像文件是壓縮包格式,請解壓后再雙擊運行【Deepin-B】程序
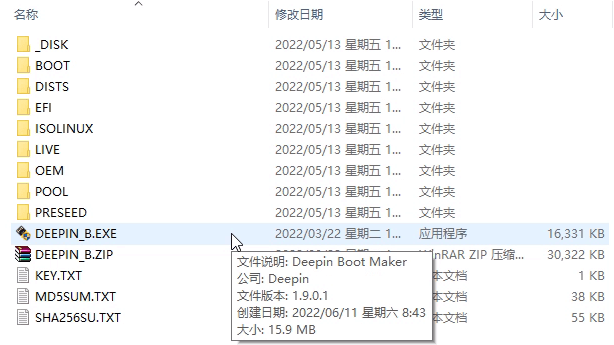
說明:在部分電腦中,程序名稱顯示為完整名稱【deepin-boot-maker】,以實際顯示為準。
4)在電腦上插入U盤,點擊【選擇光盤鏡像文件】,選擇已下載的鏡像文件,點擊【下一步】
如果鏡像文件是壓縮包格式,點擊【選擇光盤鏡像文件】,選擇該壓縮包即可
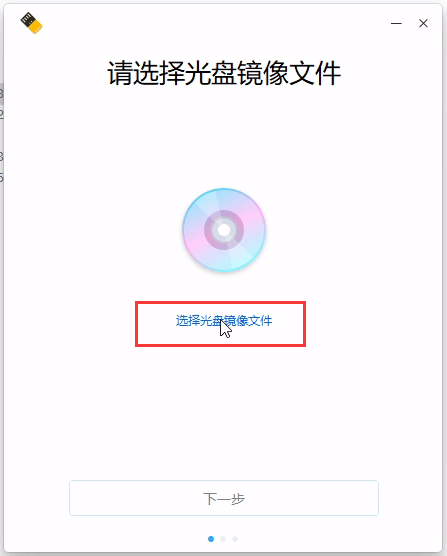
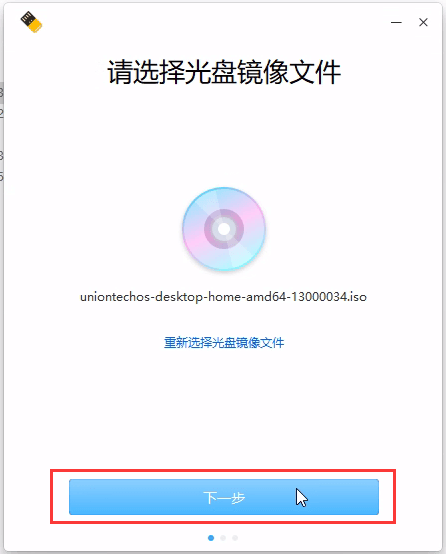
5)彈框中將顯示剛插入的U盤,點擊選中,并勾選【格式化磁盤可提高制作成功率】,點擊【開始制作】

6)等待制作,預計耗時5~10分鐘,制作完成前,請勿移除U盤或關閉電腦,系統安裝U盤制作完成,移除U盤
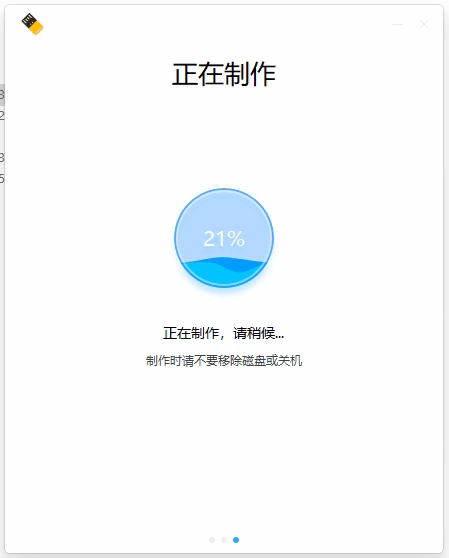
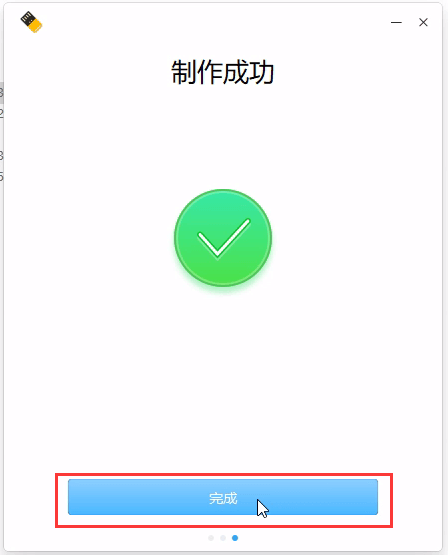
二、統信UOS系統安裝
使用系統安裝U盤,用戶可選擇任意一種方式安裝系統:
1)立即安裝:自動安裝,安裝后可運行統信UOS和Windows雙系統
2)全盤安裝:自動安裝,安裝后只保留統信UOS單系統(將刪除該電腦所有數據)
手動安裝:手動安裝,自定義分區,安裝后可運行統信UOS和Windows雙系統
注意:安裝系統前,請提前備份您電腦里的重要數據!
使用快捷鍵進入BIOS界面。在電腦上插入系統安裝U盤,重啟電腦,立即以1秒1次頻率連續按下【F12】鍵,直至進入BIOS界面,選擇該U盤,回車。進入BIOS界面的快捷鍵一般為F12/F2/ESC/Delete鍵,具體請以開機第一屏顯示為準。
部分使用Legacy啟動的電腦顯示以下界面:
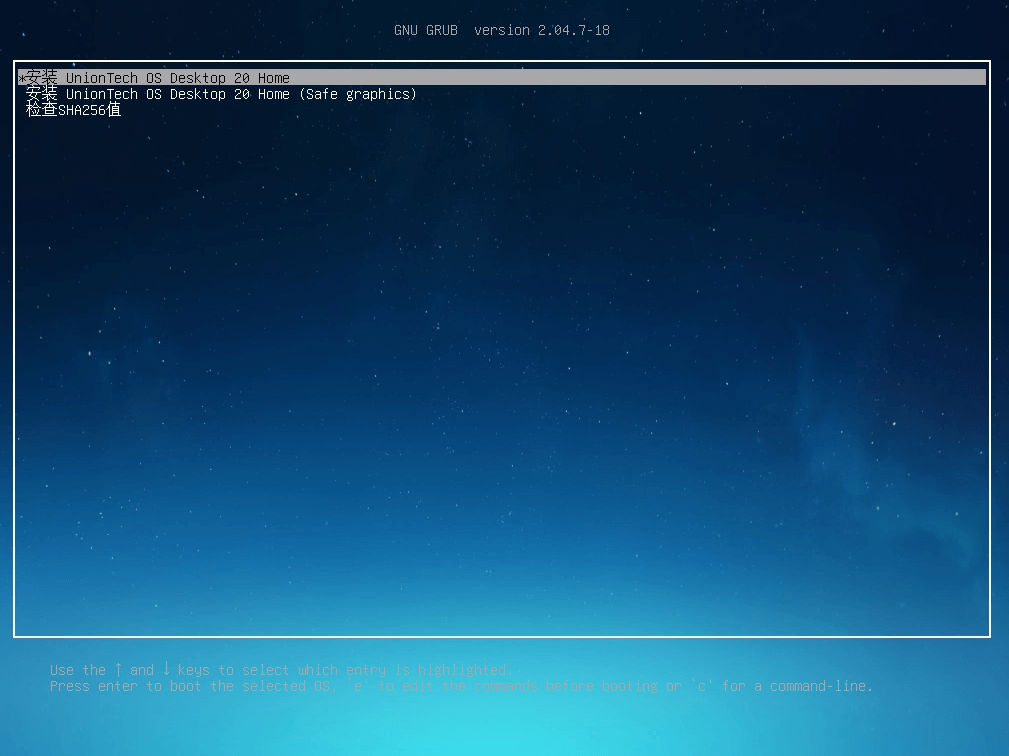
此時默認使用圖片中第一個選項(安裝 UnionTech OS Desktop 20 Home)進入。
如果無法正常進入,請重啟電腦,并立即以1秒1次頻率連續按下【F12】鍵直至進入BIOS界面,選擇系統安裝U盤,回車,選擇圖片中第二個選項(安裝 UnionTech OS Desktop 20 Home (safe graphics))進入。
進入安裝步驟,點擊【自定義設置】
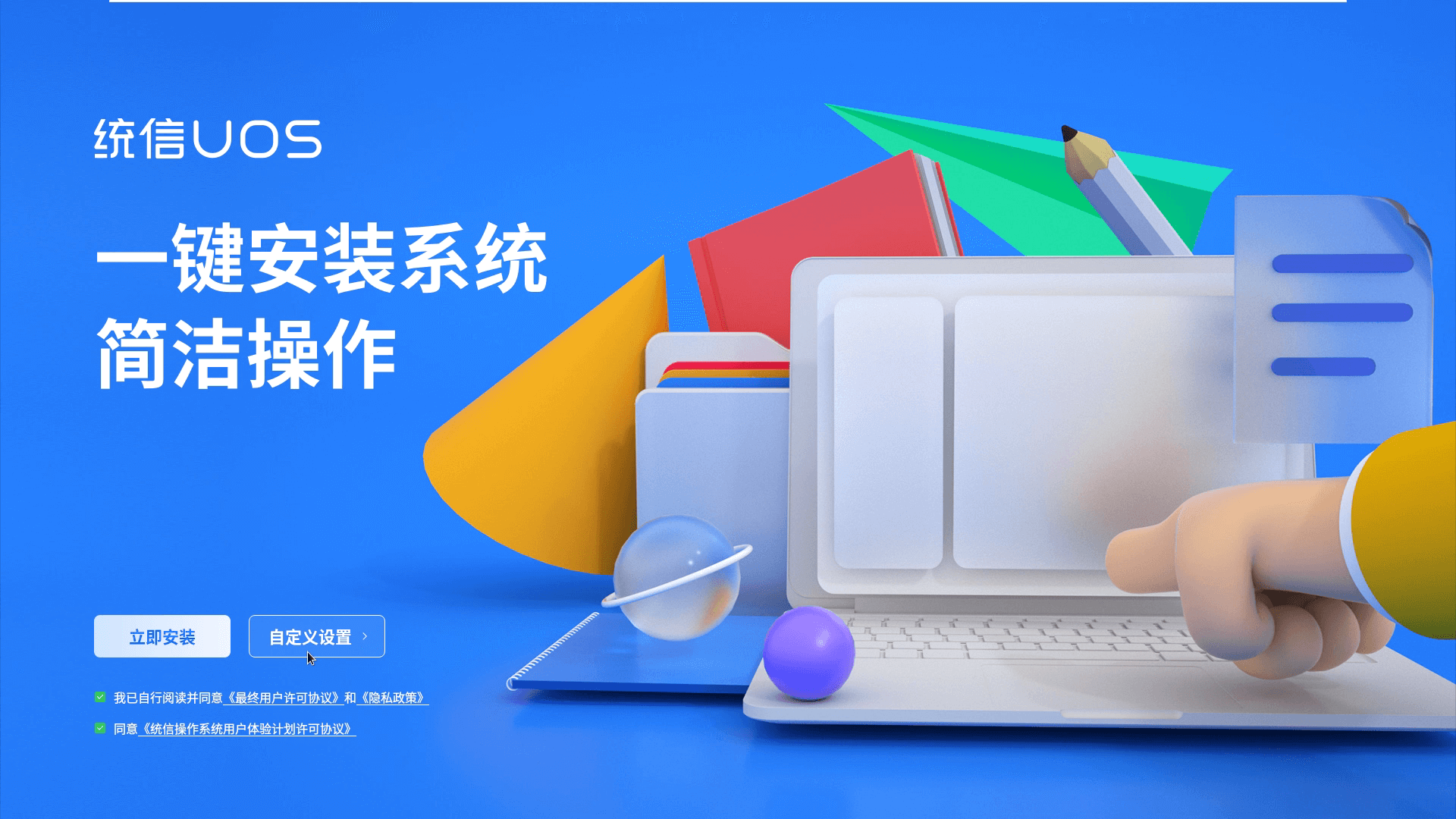
全盤安裝,選擇【系統盤(非Windows系統盤)】
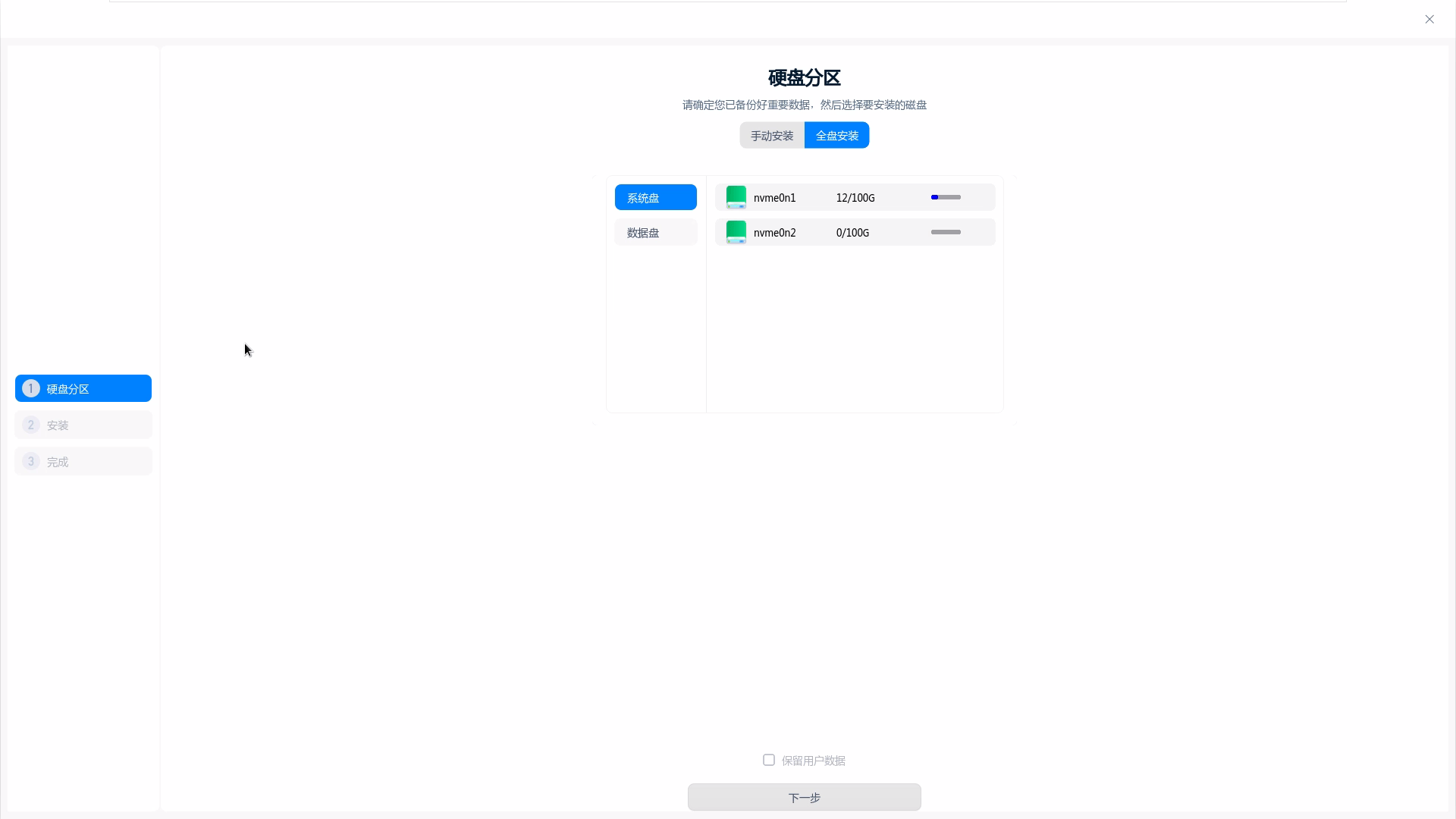
最后等待安裝成功,就可以進入統信UOS桌面。
以上就是Windows與統信UOS雙系統安裝方法文章
| 
