多臺電腦共享同一臺打印機是一種常見且高效的做法。無論是在家庭還是辦公室的場景下,正確配置共享打印機都能提高工作效率,節省設備成本。然而有些操作不熟悉的用戶不知如何連接共享打印機,今天,小編將手把手教您,為您介紹如何在Windows 10中連接共享打印機的步驟,一起跟著操作吧!
 windows10怎么連接共享打印機 超詳細的共享打印機連接教程" alt="windows10怎么連接共享打印機 超詳細的共享打印機連接教程" border="0" vspace="0" style="box-sizing: border-box; border-width: 0px; border-style: solid; border-color: rgb(229, 231, 235); --tw-border-spacing-x: 0; --tw-border-spacing-y: 0; --tw-translate-x: 0; --tw-translate-y: 0; --tw-rotate: 0; --tw-skew-x: 0; --tw-skew-y: 0; --tw-scale-x: 1; --tw-scale-y: 1; --tw-pan-x: ; --tw-pan-y: ; --tw-pinch-zoom: ; --tw-scroll-snap-strictness: proximity; --tw-ordinal: ; --tw-slashed-zero: ; --tw-numeric-figure: ; --tw-numeric-spacing: ; --tw-numeric-fraction: ; --tw-ring-inset: ; --tw-ring-offset-width: 0px; --tw-ring-offset-color: #fff; --tw-ring-color: rgb(59 130 246 / 0.5); --tw-ring-offset-shadow: 0 0 #0000; --tw-ring-shadow: 0 0 #0000; --tw-shadow: 0 0 #0000; --tw-shadow-colored: 0 0 #0000; --tw-blur: ; --tw-brightness: ; --tw-contrast: ; --tw-grayscale: ; --tw-hue-rotate: ; --tw-invert: ; --tw-saturate: ; --tw-sepia: ; --tw-drop-shadow: ; --tw-backdrop-blur: ; --tw-backdrop-brightness: ; --tw-backdrop-contrast: ; --tw-backdrop-grayscale: ; --tw-backdrop-hue-rotate: ; --tw-backdrop-invert: ; --tw-backdrop-opacity: ; --tw-backdrop-saturate: ; --tw-backdrop-sepia: ; display: inline-block; vertical-align: middle; max-width: 100%; height: 300px; width: 600px; cursor: zoom-in;" onload="return imgzoom(this,600);" onclick="javascript:window.open(this.src);" style="cursor:pointer;"/> windows10怎么連接共享打印機 超詳細的共享打印機連接教程" alt="windows10怎么連接共享打印機 超詳細的共享打印機連接教程" border="0" vspace="0" style="box-sizing: border-box; border-width: 0px; border-style: solid; border-color: rgb(229, 231, 235); --tw-border-spacing-x: 0; --tw-border-spacing-y: 0; --tw-translate-x: 0; --tw-translate-y: 0; --tw-rotate: 0; --tw-skew-x: 0; --tw-skew-y: 0; --tw-scale-x: 1; --tw-scale-y: 1; --tw-pan-x: ; --tw-pan-y: ; --tw-pinch-zoom: ; --tw-scroll-snap-strictness: proximity; --tw-ordinal: ; --tw-slashed-zero: ; --tw-numeric-figure: ; --tw-numeric-spacing: ; --tw-numeric-fraction: ; --tw-ring-inset: ; --tw-ring-offset-width: 0px; --tw-ring-offset-color: #fff; --tw-ring-color: rgb(59 130 246 / 0.5); --tw-ring-offset-shadow: 0 0 #0000; --tw-ring-shadow: 0 0 #0000; --tw-shadow: 0 0 #0000; --tw-shadow-colored: 0 0 #0000; --tw-blur: ; --tw-brightness: ; --tw-contrast: ; --tw-grayscale: ; --tw-hue-rotate: ; --tw-invert: ; --tw-saturate: ; --tw-sepia: ; --tw-drop-shadow: ; --tw-backdrop-blur: ; --tw-backdrop-brightness: ; --tw-backdrop-contrast: ; --tw-backdrop-grayscale: ; --tw-backdrop-hue-rotate: ; --tw-backdrop-invert: ; --tw-backdrop-opacity: ; --tw-backdrop-saturate: ; --tw-backdrop-sepia: ; display: inline-block; vertical-align: middle; max-width: 100%; height: 300px; width: 600px; cursor: zoom-in;" onload="return imgzoom(this,600);" onclick="javascript:window.open(this.src);" style="cursor:pointer;"/>
一、確保打印機已設置為共享
在Windows 10中連接共享打印機之前,首先需要確保打印機已經在局域網內的另一臺電腦上設置為共享打印機。如果共享設置沒有正確開啟,其他電腦將無法找到并連接到這臺打印機。
1、開啟共享打印機

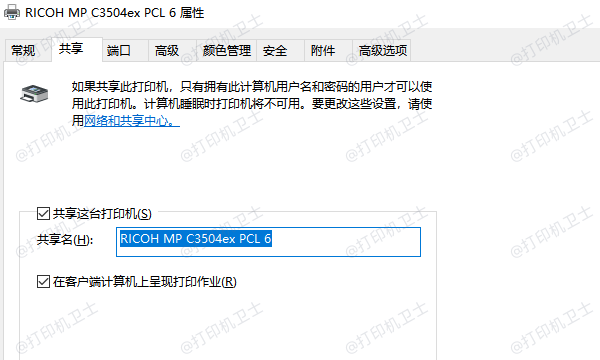
2、確保打印機共享權限正常
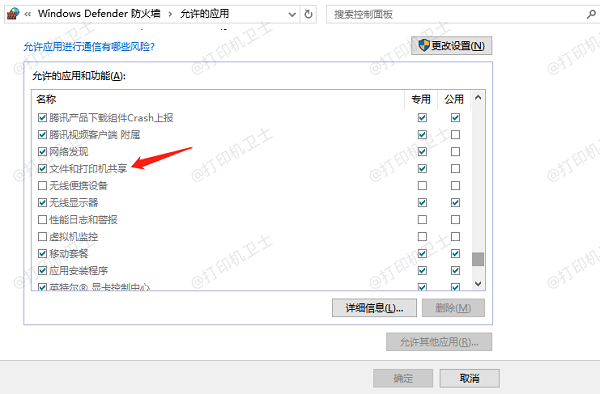
3、檢查網絡連接
[1] [2] 下一頁
| 
