許多人遇到過這樣一種問題:在Word文檔中,圖片顯示正常,但在打印時卻出現不完整的情況,導致部分圖片缺失或顯示異常。這不僅影響了打印效果,還可能浪費紙張和墨水。為了幫助大家解決這個問題,本文將分享幾種常見的原因及對應的解決方法。
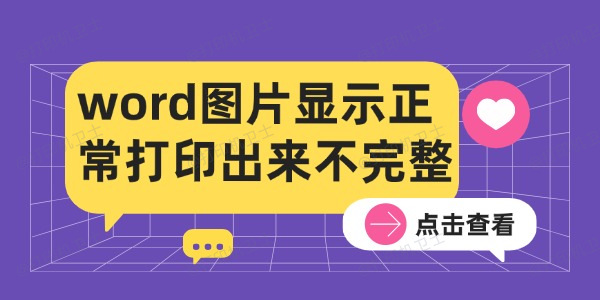
一、檢查打印機驅動
打印機驅動程序是連接計算機與打印機的橋梁,驅動不兼容或過時,可能會導致打印過程中圖像無法正確顯示。首先,確保打印機的驅動程序是最新版本。
二、調整圖片格式
Word支持多種圖片格式(如JPG、PNG、GIF等)。不同的圖片格式在打印時可能會有所差異。某些格式的圖片在屏幕上顯示正常,但打印時可能會失真或無法完整打印。
1、將圖片格式轉換為高質量的JPEG或PNG格式,這兩種格式通常能夠提供較好的打印效果。
2、右鍵點擊圖片,選擇“另存為圖片”,然后選擇JPEG或PNG格式保存。
3、在Word文檔中刪除原有圖片,并插入保存好的新格式圖片。
三、選擇正確的打印選項
Word中有一項名為“打印選項”的設置,它控制了打印時如何處理文檔中的圖片。如果選擇了錯誤的設置,可能會導致圖片顯示不完整,尤其是當文檔中包含高分辨率圖片時。
1、 打開Word,點擊“文件”>“打印”。
2、在“打印”設置頁面,點擊“打印選項”。
3、在“打印選項”窗口中,確保選中了“打印所有內容(包括圖片)”的選項。
4、關閉設置并重新打印。
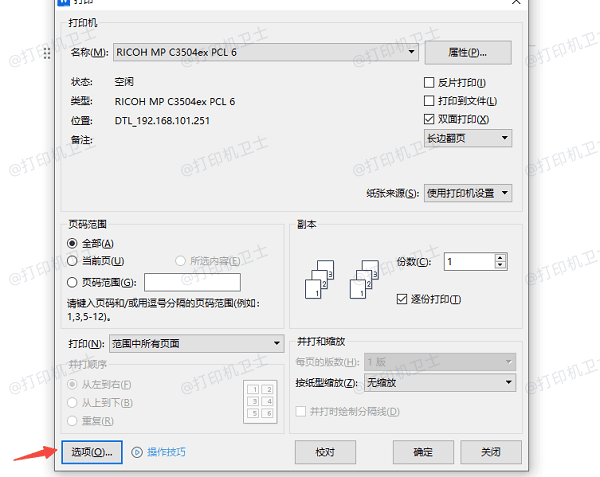
四、檢查文檔中的圖片大小和位置
有時候,圖片的大小或位置可能超出了打印區域。即使圖片在屏幕上顯示完整,打印時如果圖片位于頁面的邊緣或超出了頁面邊界,也可能導致打印時圖片的部分缺失。
1、選中圖片,右鍵點擊并選擇“設置圖片格式”。
2、在彈出的對話框中,檢查圖片的大小與位置。確保圖片不會超出頁面的邊緣。
3、調整圖片大小或位置,使其適應頁面打印區域。
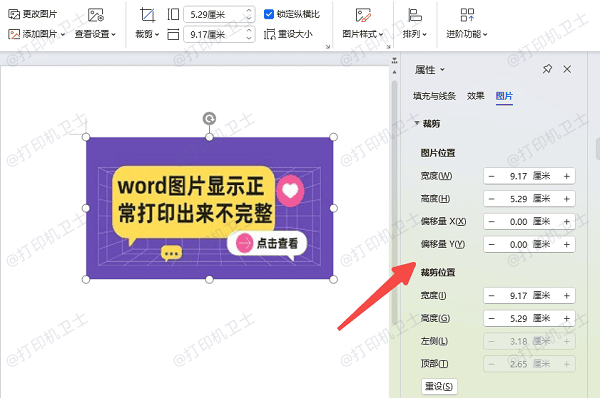
五、禁用“圖像打印優化”
Word中有一個“圖像打印優化”選項,它旨在優化打印時的圖像質量。然而,這個設置可能會導致某些圖片無法完整打印,尤其是高分辨率或包含透明度的圖片。
1、打開Word,點擊“文件”>“選項”。
2、在彈出的對話框中,選擇“高級”。
3、向下滾動,找到“打印”部分,取消勾選“打印圖片優化”選項。
4、點擊“確定”保存更改。
以上就是word圖片顯示正常打印出來不完整的解決方法,希望對你有幫助。
| 
