電腦使用過程中,斷網現象時有發生,可能是因為路由器故障、網絡設置問題、驅動程序問題等原因。當電腦斷網時,許多用戶會感到手足無措,不知道該如何解決問題。本文將為大家介紹一些常見的電腦斷網恢復方法,幫助您快速解決斷網問題,恢復穩定的網絡連接。

一、檢查網絡硬件設備
1、確認路由器和調制解調器工作正常
斷網的第一步是檢查您的網絡硬件設備,確保路由器和調制解調器(如有)工作正常。您可以通過以下方法進行檢查:
①、檢查電源:確保路由器和調制解調器的電源正常接通,并且指示燈處于正常工作狀態(一般綠色或者藍色常亮,表示工作正常)。
②、重新啟動路由器和調制解調器:很多網絡問題可以通過重新啟動硬件來解決。拔掉電源,等待30秒后再重新插上電源,等待路由器和調制解調器重新啟動。
③、檢查網線連接:如果您使用的是有線網絡,檢查網線是否插牢。對于無線網絡,確保設備與路由器的無線信號在可接入范圍內。

2、檢查其他設備的網絡連接
確認其他設備(如手機、平板或其他電腦)是否能夠正常連接到網絡。如果其他設備也無法上網,問題可能出在路由器或網絡服務提供商(ISP)處。如果其他設備可以正常上網,則可能是電腦的問題。
二、更新或重裝網絡驅動程序
網絡適配器的驅動程序問題可能導致電腦無法連接到網絡。如果驅動程序過時或者出現故障,您可以嘗試更新或重新安裝驅動程序。
三、檢查電腦的網絡設置
1、檢查Wi-Fi開關和飛行模式
對于無線網絡用戶,首先確保電腦的Wi-Fi已開啟。在Windows系統中,可以點擊右下角的Wi-Fi圖標,查看Wi-Fi是否開啟。如果顯示“關閉”,點擊開啟Wi-Fi。此外,檢查是否不小心開啟了飛行模式。如果飛行模式處于開啟狀態,所有網絡連接(包括Wi-Fi和移動數據)都會被斷開。確保飛行模式已關閉。
2、重新連接Wi-Fi網絡
如果Wi-Fi開啟但無法連接,嘗試斷開當前的無線網絡連接并重新連接。操作步驟如下:
點擊右下角的Wi-Fi圖標,找到當前連接的網絡,點擊斷開連接。
等待片刻,再次點擊Wi-Fi圖標,選擇您的無線網絡,輸入密碼重新連接。

3、檢查網絡適配器設置
在Windows中,網絡適配器可能會禁用或者出現問題。您可以按照以下步驟檢查和修復:
打開控制面板,點擊網絡和共享中心。
選擇更改適配器設置,查看網絡適配器的狀態。如果顯示為禁用,右鍵點擊并選擇啟用。
如果網絡適配器存在問題,您也可以右鍵點擊選擇診斷,讓系統自動修復問題。
四、檢查DNS和IP配置
有時,DNS(域名解析服務器)或IP地址配置錯誤也會導致斷網問題。您可以嘗試手動配置DNS或重置IP設置來恢復網絡連接。
1、使用自動獲取IP地址
確保電腦的IP地址設置為自動獲取。操作步驟如下:
打開控制面板,點擊網絡和共享中心,然后選擇更改適配器設置。
右鍵點擊當前連接的網絡,選擇屬性。
在屬性窗口中,雙擊Internet協議版本4(TCP/IPv4),確保選中“自動獲取IP地址”和“自動獲取DNS服務器地址”。
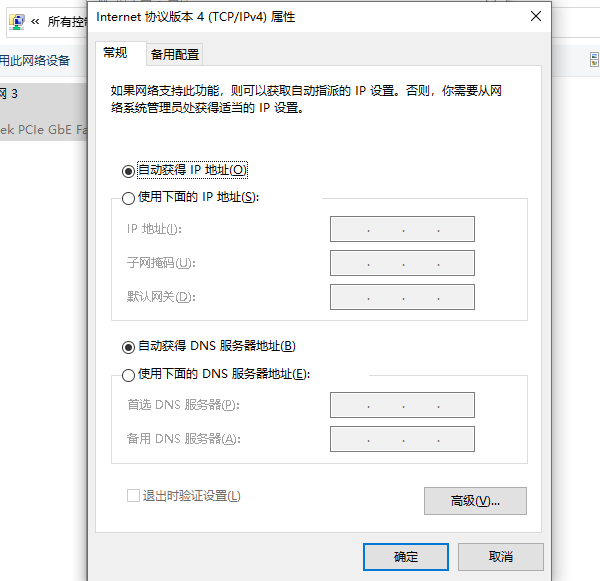
2、更改DNS服務器
如果默認的DNS服務器出現故障,您可以嘗試更換DNS。可以使用Google的公共DNS或其他可靠的DNS服務器:
在Internet協議版本4(TCP/IPv4)屬性中,選擇使用下面的DNS服務器地址。
輸入以下DNS服務器地址:
首選DNS服務器:8.8.8.8(Google DNS)
備用DNS服務器:8.8.4.4(Google DNS)
點擊“確定”保存設置。
3、重置TCP/IP協議
如果以上方法都無效,可以嘗試重置TCP/IP協議。按下Windows鍵+R,輸入“cmd”,在命令行中輸入以下命令:
netsh int ip reset
按下Enter鍵,等待命令執行完成后,重啟電腦。
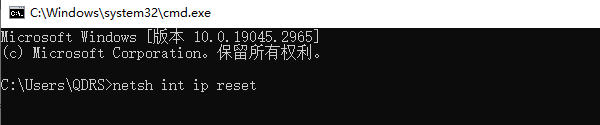
[1] [2] 下一頁
| 
