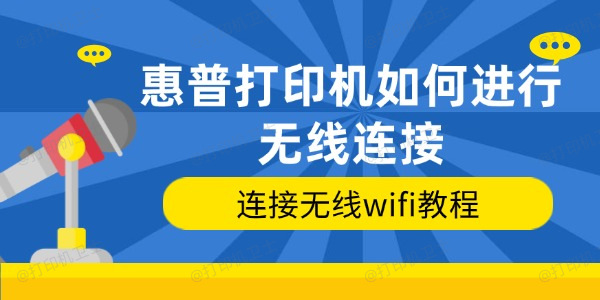惠普打印機支持無線連接功能,可以讓你在沒有連接USB線的情況下,通過Wi-Fi網(wǎng)絡(luò)進行打印。如果你正在為如何將惠普打印機連接到無線網(wǎng)絡(luò)而苦惱,本文將為你提供詳細的無線連接步驟,確保你的打印機能夠順利與無線網(wǎng)絡(luò)連接。
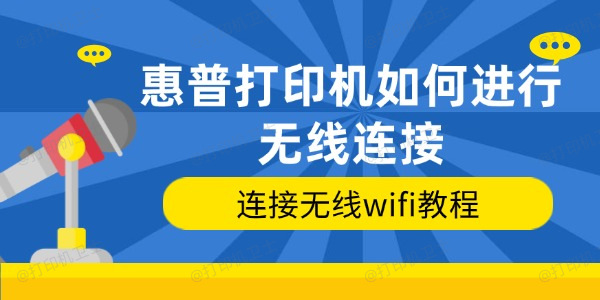
一、準備工作
在開始無線連接之前,確保以下條件已經(jīng)滿足:
1. 無線網(wǎng)絡(luò)信息:你需要知道無線網(wǎng)絡(luò)的名稱(SSID)和密碼。
2. 打印機電源:確保惠普打印機已經(jīng)開機。
3. 電腦或手機設(shè)備:你將使用的設(shè)備需要連接到同一個無線網(wǎng)絡(luò)。
4. 驅(qū)動更新: 如果你之前安裝過打印機驅(qū)動程序,建議檢查并確保驅(qū)動程序是最新版本。過時的驅(qū)動程序可能會導致無線連接問題。
二、使用打印機的控制面板連接無線網(wǎng)絡(luò)
大部分現(xiàn)代惠普打印機都有內(nèi)置的Wi-Fi功能,并提供通過控制面板進行無線連接的選項。以下是常見的設(shè)置流程:
操作步驟:
步驟1:打開惠普打印機電源。
步驟2:在打印機的控制面板上找到“無線”按鈕,通常該按鈕是帶有Wi-Fi標志的。如果打印機支持觸摸屏,直接進入設(shè)置界面。

步驟3:按下“無線”按鈕,進入無線設(shè)置界面。你可能會看到“無線設(shè)置向?qū)?rdquo;或“無線網(wǎng)絡(luò)設(shè)置”的選項。
步驟4:選擇“無線網(wǎng)絡(luò)設(shè)置向?qū)?rdquo;選項,打印機會自動掃描可用的無線網(wǎng)絡(luò)列表。
步驟5:從可用的網(wǎng)絡(luò)列表中選擇你的Wi-Fi網(wǎng)絡(luò)(SSID)。如果你的網(wǎng)絡(luò)沒有出現(xiàn)在列表中,確保路由器正常工作并且沒有隱藏SSID。
步驟6:輸入Wi-Fi密碼(確保密碼正確)。有的打印機會提供虛擬鍵盤,你可以直接在控制面板上輸入密碼。
步驟7:完成設(shè)置后,點擊“確認”或“連接”按鈕。打印機會嘗試連接到Wi-Fi網(wǎng)絡(luò)。如果一切順利,打印機會顯示“連接成功”或顯示網(wǎng)絡(luò)狀態(tài)。
步驟8:你可以通過打印機控制面板上的狀態(tài)欄檢查無線連接是否成功。通常,Wi-Fi圖標會變亮,表示打印機已成功連接到無線網(wǎng)絡(luò)。
三、使用WPS功能進行快速連接
如果你的惠普打印機和路由器都支持WPS功能,你可以使用這種快速連接方式。
操作步驟:
步驟1:按下惠普打印機上的“無線”按鈕,然后長按,直到看到WPS指示燈閃爍。
步驟2:在路由器上找到WPS按鈕,通常位于路由器背面,按下該按鈕。大多數(shù)路由器支持WPS按鈕,通常按下幾秒鐘后,WPS功能會啟動。
步驟3:打印機會在幾秒鐘內(nèi)自動連接到路由器的Wi-Fi網(wǎng)絡(luò)。連接成功后,打印機上的Wi-Fi圖標會亮起,表示連接完成。

以上就是惠普打印機無線連接的方法,希望對你有幫助。
|