通過將打印機連接到網絡,團隊成員可以遠程使用打印機進行打印。然而,有時候在嘗試連接共享打印機時,可能會遇到“沒有權限訪問”這一問題,這給工作帶來不便。本文將詳細介紹打印機共享沒有權限訪問的原因,并提供相應的解決方法。

一、權限設置問題
最常見的原因之一是打印機的共享權限沒有正確設置。為了使其他計算機能夠訪問共享的打印機,必須確保共享權限已正確配置。
解決方法:
1. 檢查打印機的共享設置:在共享打印機的計算機上,進入“控制面板” > “設備和打印機” > 右鍵點擊目標打印機,選擇“打印機屬性”。
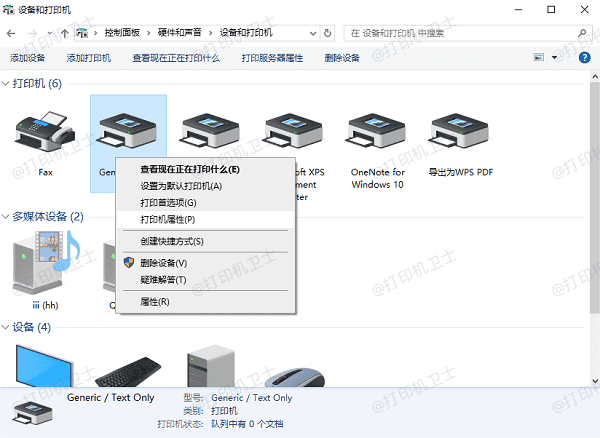
2. 設置共享:在打印機屬性窗口中,點擊“共享”標簽,勾選“共享這臺打印機”選項,并為打印機設置共享名稱。
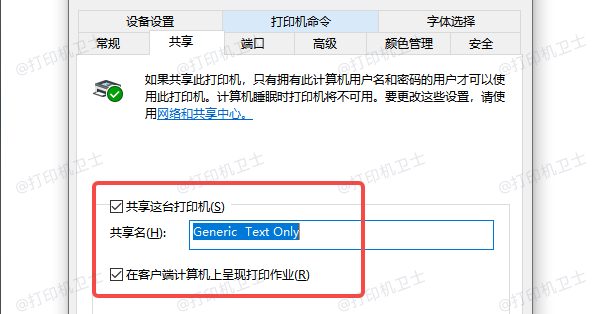
3. 設置權限:點擊“權限”按鈕,確保“Everyone”或特定用戶組有訪問該打印機的權限。如果需要,也可以為不同的用戶設置不同的訪問級別。
二、網絡發現和文件共享設置
如果打印機和電腦位于同一局域網內,但仍然無法訪問,可能是因為網絡發現或文件共享設置沒有啟用。網絡發現和文件共享功能需要在兩臺計算機之間建立連接,才能允許設備共享。
解決方法:
1. 啟用網絡發現:在共享打印機的計算機上,打開“控制面板” > “網絡和共享中心”,點擊左側的“更改高級共享設置”。
2. 啟用網絡發現和文件共享:在打開的頁面中,確保“啟用網絡發現”和“啟用文件和打印機共享”選項已選中。
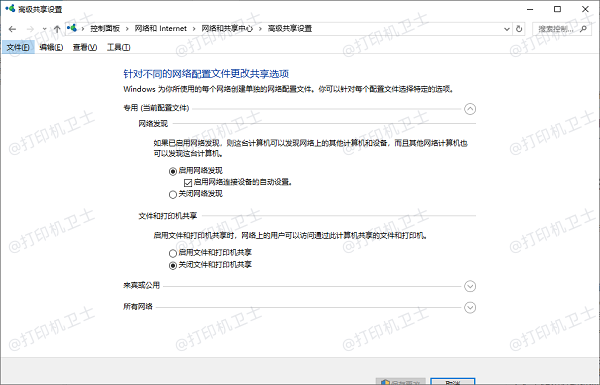
3. 關閉密碼保護共享:如果希望任何計算機都能訪問共享的打印機,可以關閉“啟用密碼保護共享”選項。這一步是可選的,但在某些情況下,它可以解決權限問題。
三、防火墻或安全軟件阻止訪問
防火墻或安全軟件也可能會阻止打印機共享的正常訪問。如果防火墻未配置為允許共享打印機的流量,其他計算機將無法連接到共享打印機。
解決方法:
1. 檢查防火墻設置:在控制面板中打開“Windows 防火墻”或“Windows Defender 防火墻”,然后選擇“允許應用通過防火墻”。
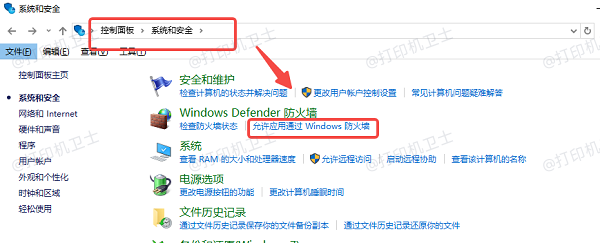
2. 配置防火墻:在防火墻的設置中,確保“文件和打印機共享”已被勾選,允許通過防火墻進行打印機共享。
3. 暫時禁用防火墻:如果確定是防火墻導致的問題,可以暫時禁用防火墻進行測試,但建議在測試完成后重新啟用。
四、驅動程序或操作系統兼容性問題
不同操作系統之間的兼容性問題也可能導致打印機共享無法訪問。例如,Windows 10與較舊版本的Windows操作系統之間的兼容性問題,或者64位操作系統與32位打印機驅動程序的不匹配,都可能造成權限問題。
以上就是打印機共享沒有權限訪問的解決方法,希望對你有幫助。
| 
