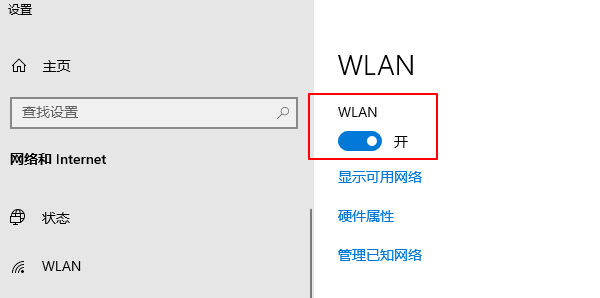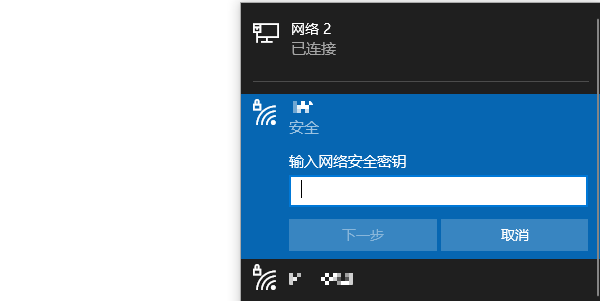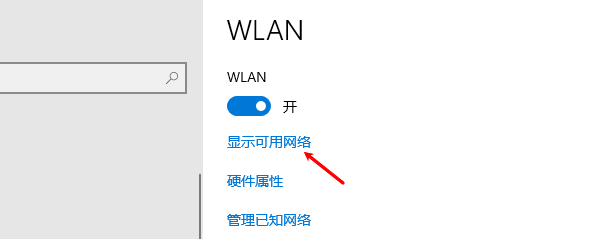很多用戶在使用筆記本電腦時(shí),可能會(huì)遇到WiFi連接問題。不知道如何正確設(shè)置或排除故障。本文將詳細(xì)介紹筆記本電腦連接WiFi的具體步驟,并提供一些常見問題的解決方案,幫助你快速上網(wǎng)。

一、筆記本電腦連接WiFi的基本步驟
1、確保無線網(wǎng)卡已啟用
有些筆記本電腦的無線網(wǎng)卡可能默認(rèn)被關(guān)閉,需要先手動(dòng)開啟。
方法1:按Fn+F2/F3/F5/F12(不同品牌的筆記本按鍵不同,通常有 WiFi 圖標(biāo))。
方法2:在“設(shè)置”中打開無線網(wǎng)絡(luò):
按Win+I打開“設(shè)置”窗口。
選擇 "網(wǎng)絡(luò)和Internet" > "WiFi"。
確保WiFi開關(guān)已開啟。
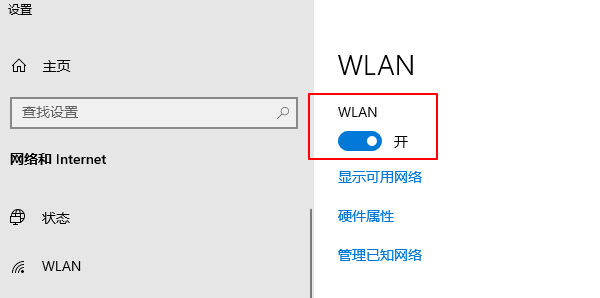
2、連接WiFi網(wǎng)絡(luò)
點(diǎn)擊任務(wù)欄右下角的WiFi 圖標(biāo)(類似扇形信號(hào)的圖標(biāo))。
找到你的WiFi 名稱(SSID),點(diǎn)擊它。
點(diǎn)擊“連接”,如果是受保護(hù)網(wǎng)絡(luò),則需要輸入WiFi密碼。
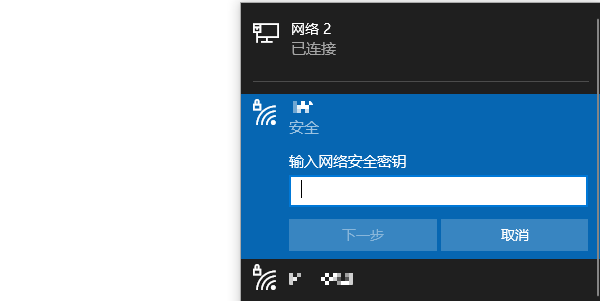
等待連接成功,如果WiFi旁邊出現(xiàn)“已連接,受限”,可能是網(wǎng)絡(luò)問題(解決方案見下文)。
3、確保自動(dòng)連接(可選)
如果你希望下次自動(dòng)連接到該 WiFi,可以在連接時(shí)勾選 “自動(dòng)連接” 選項(xiàng)。
二、筆記本W(wǎng)iFi連接常見問題及解決方案
盡管WiFi連接通常很簡(jiǎn)單,但有時(shí)可能會(huì)遇到各種問題。以下是一些常見問題及其解決方法。
1、WiFi無法連接或找不到網(wǎng)絡(luò)
確保WiFi已開啟(Fn+F2/F3/F5)。
關(guān)閉并重新打開WiFi。
重新啟動(dòng)路由器和筆記本。
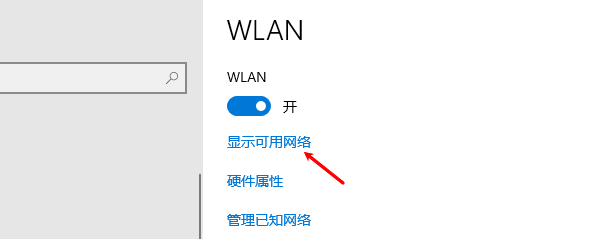
檢查WiFi是否隱藏,可以手動(dòng)輸入SSID連接。
在設(shè)備管理器檢查無線網(wǎng)卡驅(qū)動(dòng)是否正常(可嘗試更新驅(qū)動(dòng))。
2、WiFi連接后顯示“無Internet”或“受限”
嘗試斷開WiFi并重新連接。
右鍵WiFi圖標(biāo),選擇“疑難解答”,讓Windows自動(dòng)檢測(cè)問題。
打開命令提示符(cmd),輸入ipconfig /release和ipconfig /renew刷新IP地址。

確保沒有設(shè)置錯(cuò)誤的靜態(tài)IP地址(進(jìn)入網(wǎng)絡(luò)設(shè)置>更改適配器選項(xiàng)>屬性>IPv4設(shè)置)。
3、WiFi 連接后網(wǎng)速很慢
確保沒有太多設(shè)備連接到同一WiFi(可能占用了帶寬)。
使用5GHz頻段WiFi(如果路由器支持,5GHz比2.4GHz更快)。
關(guān)閉不必要的后臺(tái)應(yīng)用,避免占用帶寬。
運(yùn)行ping 8.8.8.8 -t檢查網(wǎng)絡(luò)延遲,若丟包嚴(yán)重可聯(lián)系運(yùn)營(yíng)商排查。
4、WiFi斷斷續(xù)續(xù),經(jīng)常掉線
重新啟動(dòng)路由器,并確保固件以及電腦網(wǎng)卡驅(qū)動(dòng)已更新。
確保筆記本的WiFi省電模式已關(guān)閉(設(shè)備管理器>網(wǎng)絡(luò)適配器>右鍵屬性>電源管理>取消“允許計(jì)算機(jī)關(guān)閉此設(shè)備以節(jié)約電源”)。
避免使用距離路由器過遠(yuǎn)或被墻體阻擋的WiFi位置。
以上就是電腦顯卡怎么更新,顯卡更新驅(qū)動(dòng)步驟分享。
|