在使用Windows系統的電腦時,許多用戶可能會遇到“音頻服務未運行”的錯誤提示,導致電腦無法播放聲音。這個問題通常與Windows Audio服務、驅動程序、系統設置等相關。本文將為您提供超詳細的解決方法,幫助您恢復正常的音頻功能。

Windows音頻服務負責管理電腦的聲音輸出,當它出現故障時,就會導致聲音無法播放。
1. 打開“運行”窗口:按下Win + R鍵。
2. 輸入“services.msc”,然后按回車鍵。
3. 找到“Windows Audio”服務,雙擊打開。
4. 檢查服務狀態:
-
如果狀態是“已停止”,點擊“啟動”。
-
如果已經運行,點擊“停止”,然后再點擊“啟動”。
5. 將啟動類型設置為“自動”,點擊應用 > 確定。
6. 重啟電腦,檢查問題是否解決。
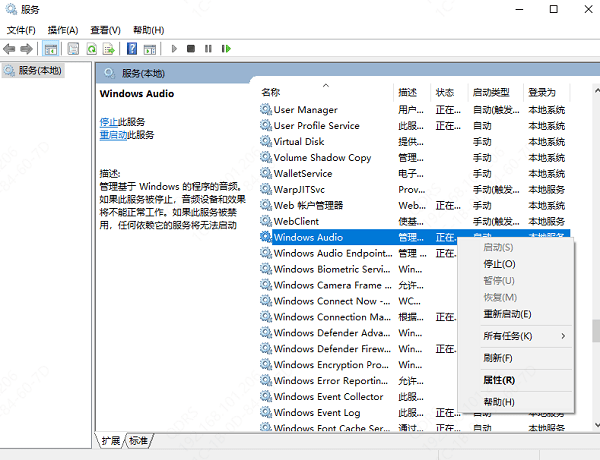 Windows音頻服務" alt="重新啟動Windows音頻服務" border="0" vspace="0" style="--tw-border-spacing-x: 0; --tw-border-spacing-y: 0; --tw-translate-x: 0; --tw-translate-y: 0; --tw-rotate: 0; --tw-skew-x: 0; --tw-skew-y: 0; --tw-scale-x: 1; --tw-scale-y: 1; --tw-pan-x: ; --tw-pan-y: ; --tw-pinch-zoom: ; --tw-scroll-snap-strictness: proximity; --tw-gradient-from-position: ; --tw-gradient-via-position: ; --tw-gradient-to-position: ; --tw-ordinal: ; --tw-slashed-zero: ; --tw-numeric-figure: ; --tw-numeric-spacing: ; --tw-numeric-fraction: ; --tw-ring-inset: ; --tw-ring-offset-width: 0px; --tw-ring-offset-color: #fff; --tw-ring-color: rgb(59 130 246 / 0.5); --tw-ring-offset-shadow: 0 0 #0000; --tw-ring-shadow: 0 0 #0000; --tw-shadow: 0 0 #0000; --tw-shadow-colored: 0 0 #0000; --tw-blur: ; --tw-brightness: ; --tw-contrast: ; --tw-grayscale: ; --tw-hue-rotate: ; --tw-invert: ; --tw-saturate: ; --tw-sepia: ; --tw-drop-shadow: ; --tw-backdrop-blur: ; --tw-backdrop-brightness: ; --tw-backdrop-contrast: ; --tw-backdrop-grayscale: ; --tw-backdrop-hue-rotate: ; --tw-backdrop-invert: ; --tw-backdrop-opacity: ; --tw-backdrop-saturate: ; --tw-backdrop-sepia: ; --tw-contain-size: ; --tw-contain-layout: ; --tw-contain-paint: ; --tw-contain-style: ; box-sizing: border-box; border-width: 0px; border-style: solid; border-color: rgb(229, 231, 235); display: inline-block; vertical-align: middle; max-width: 100%; height: 460px; width: 600px; cursor: zoom-in;" onload="return imgzoom(this,600);" onclick="javascript:window.open(this.src);" style="cursor:pointer;"/> Windows音頻服務" alt="重新啟動Windows音頻服務" border="0" vspace="0" style="--tw-border-spacing-x: 0; --tw-border-spacing-y: 0; --tw-translate-x: 0; --tw-translate-y: 0; --tw-rotate: 0; --tw-skew-x: 0; --tw-skew-y: 0; --tw-scale-x: 1; --tw-scale-y: 1; --tw-pan-x: ; --tw-pan-y: ; --tw-pinch-zoom: ; --tw-scroll-snap-strictness: proximity; --tw-gradient-from-position: ; --tw-gradient-via-position: ; --tw-gradient-to-position: ; --tw-ordinal: ; --tw-slashed-zero: ; --tw-numeric-figure: ; --tw-numeric-spacing: ; --tw-numeric-fraction: ; --tw-ring-inset: ; --tw-ring-offset-width: 0px; --tw-ring-offset-color: #fff; --tw-ring-color: rgb(59 130 246 / 0.5); --tw-ring-offset-shadow: 0 0 #0000; --tw-ring-shadow: 0 0 #0000; --tw-shadow: 0 0 #0000; --tw-shadow-colored: 0 0 #0000; --tw-blur: ; --tw-brightness: ; --tw-contrast: ; --tw-grayscale: ; --tw-hue-rotate: ; --tw-invert: ; --tw-saturate: ; --tw-sepia: ; --tw-drop-shadow: ; --tw-backdrop-blur: ; --tw-backdrop-brightness: ; --tw-backdrop-contrast: ; --tw-backdrop-grayscale: ; --tw-backdrop-hue-rotate: ; --tw-backdrop-invert: ; --tw-backdrop-opacity: ; --tw-backdrop-saturate: ; --tw-backdrop-sepia: ; --tw-contain-size: ; --tw-contain-layout: ; --tw-contain-paint: ; --tw-contain-style: ; box-sizing: border-box; border-width: 0px; border-style: solid; border-color: rgb(229, 231, 235); display: inline-block; vertical-align: middle; max-width: 100%; height: 460px; width: 600px; cursor: zoom-in;" onload="return imgzoom(this,600);" onclick="javascript:window.open(this.src);" style="cursor:pointer;"/>
方法二:重啟音頻相關的依賴服務
除了Windows Audio服務,音頻功能還依賴其他幾個服務,如“Windows Audio Endpoint Builder”和“Remote Procedure Call (RPC)”。
1. 按Win + R,輸入services.msc并回車。
2. 找到Windows Audio Endpoint Builder,右鍵選擇重新啟動。
3. 找到Remote Procedure Call (RPC),確保其狀態為正在運行,如果未運行,請啟動它。
4. 重新啟動計算機,檢查聲音是否恢復。
方法三:檢查音頻驅動并更新
如果不熟悉手動更新驅動的方法,可以使用“驅動人生”自動檢測系統所需的最新驅動。
方法四:使用故障排除工具
Windows 自帶的故障排除工具可以幫助用戶檢測和修復音頻問題。
1. 右鍵點擊任務欄上的音量圖標。
2. 選擇“疑難解答聲音問題”。
3. Windows 會自動檢測音頻問題,并給出建議的修復方案。
4. 根據提示操作,并檢查問題是否解決。
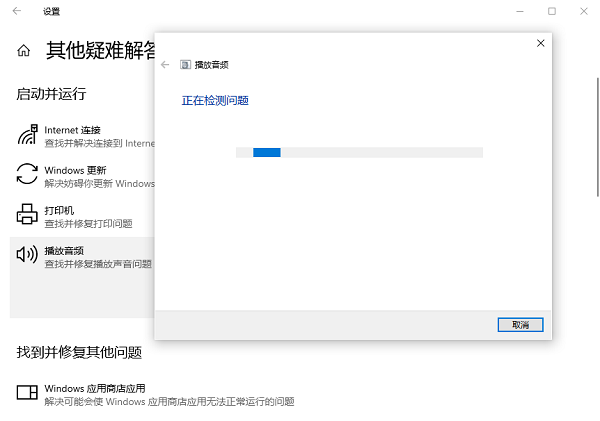
方法五:檢查聲音設置是否正確
1. 右鍵點擊任務欄上的音量圖標,選擇聲音。
2. 在播放選項卡下,找到默認音頻設備,確保其已啟用。
3. 右鍵點擊音頻設備,選擇“設置為默認設備”。
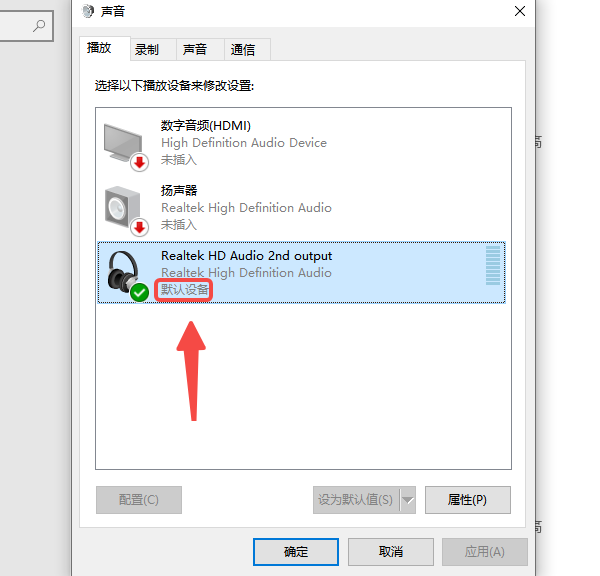
4. 右鍵點擊音頻設備,選擇“測試”,檢查是否有聲音。
5. 如果仍然無聲,雙擊設備進入屬性,在增強選項卡下,嘗試禁用所有增強功能。
6. 點擊確定,然后重新測試音頻。
[1] [2] 下一頁
| 
