電腦使用中發現C盤圖標變紅了,這意味著C盤(通常是系統盤)存儲空間即將耗盡。C盤空間不足會導致系統運行變慢,甚至影響軟件的正常運行或Windows更新失敗。那么,c盤變紅了如何清理呢?本文將介紹三種簡單有效的C盤清理方法,幫助你輕松釋放系統空間。

一、使用Windows自帶的“磁盤清理”功能
Windows系統自帶的“磁盤清理”工具是釋放C盤空間最安全、最基礎的方法。
操作步驟:
1、打開“此電腦”或“我的電腦”,右鍵點擊C盤,選擇“屬性”。
2、在彈出的窗口中點擊“磁盤清理”按鈕。
3、系統會自動掃描可刪除的文件。等待一段時間后,勾選以下內容:
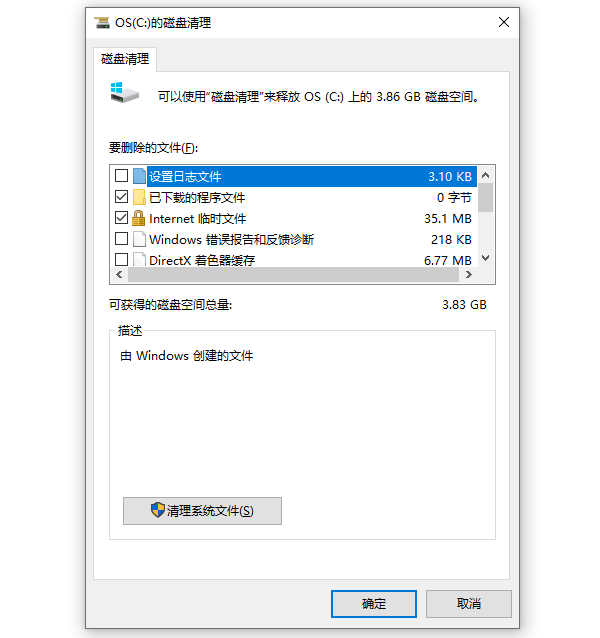 Windows自帶的“磁盤清理”功能" vspace="0" border="0" onload="return imgzoom(this,600);" style="cursor:pointer;" onclick="javascript:window.open(this.src);"/> Windows自帶的“磁盤清理”功能" vspace="0" border="0" onload="return imgzoom(this,600);" style="cursor:pointer;" onclick="javascript:window.open(this.src);"/>
①.臨時文件
②.系統緩存
③.縮略圖
④.回收站文件
⑤.Windows更新清理(可選,可能較大)
4、點擊“確定”并確認刪除。
提示:
點擊“清理系統文件”可以掃描更深層的系統垃圾,如舊的Windows安裝文件,通常可以釋放幾GB空間。但清理前請確保你不需要回滾系統更新。
三、轉移個人文件和桌面內容
許多用戶習慣將文件、視頻、下載內容保存在“桌面”、“下載”、“文檔”等文件夾,這些默認都位于C盤。時間久了就會導致空間迅速減少。
操作方法一:轉移文件至其他分區
打開“此電腦”,進入C盤的“用戶”文件夾。
找到你的用戶名,進入后依次進入“桌面”、“下載”、“文檔”等文件夾。
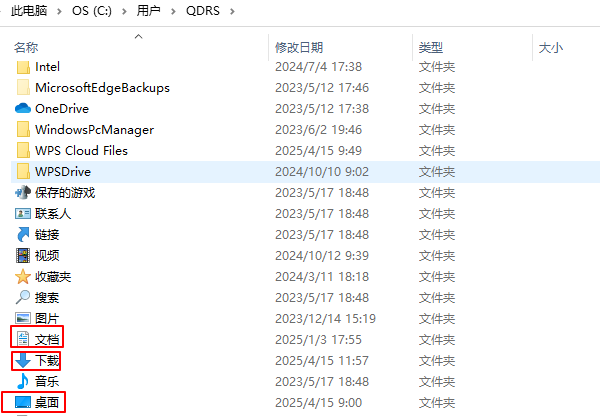
將其中的大文件(視頻、圖片、安裝包等)剪切并粘貼到D盤或其他磁盤。
操作方法二:更改默認保存位置
你也可以修改這些文件夾的默認路徑:
右鍵點擊“文檔”或“下載”等文件夾,選擇“屬性”。
切換到“位置”選項卡,點擊“移動”,選擇D盤中的新路徑。
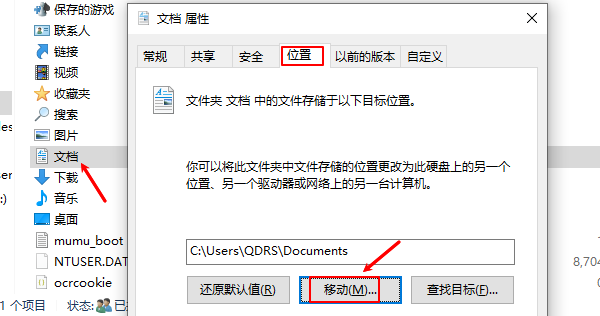
系統會提示是否移動現有內容,建議選擇“是”。
| 
