步驟一:修改硬盤接口模式
1、為了讓固態硬盤更加好的性能運行,確保主板中的硬盤模式使用ahci模式,不然就無法完全發揮出固態的性能,所以,在我們假裝了固態的情況下,我們第一件事情就是檢查我們的硬盤模式是不是ahci;
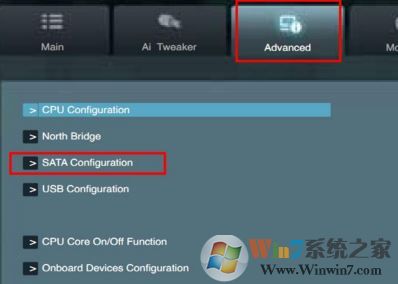
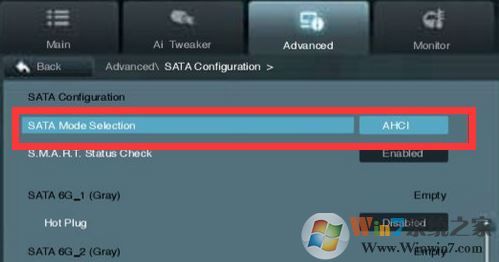
步驟二:設置主從盤
1、現在主板普遍使用鼠標可操控bios界面,直接使用鼠標拖動即可調整啟動項順序

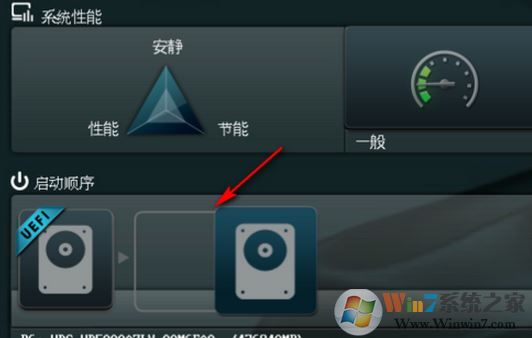
2、如果想要恢復到經典設置界面可以點【退出/高級模式】即可,如果不知道在哪里可以先將語言設置為“中文”,如圖:

步驟三、U盤啟動
1、不同的電腦設置U盤啟動的方法也不會完全一樣,不過一般都會類似,新款的電腦都會有開機快捷鍵(如F12 F11 F9 F2 ESC 等)調出啟動項選擇界面,如圖:

2、出現U盤啟動界面后選擇 PE進入pe系統;
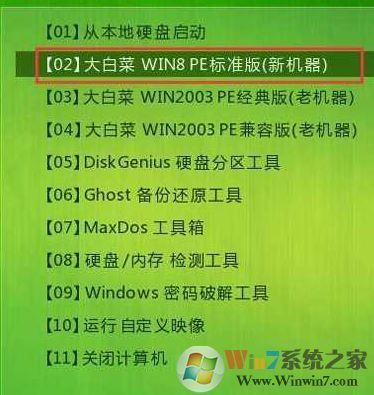
步驟三:分區
1、進入PE系統周雙擊“DiskGenius分區工具”,在左側選擇需要安裝系統的固態硬盤,很好分辨,看硬盤大小容量即可;
 2 2
2、當然可以直接在右側右擊你的固態硬盤如:“HD128”,找到并選中“快速分區”;
3、接下來選擇分區的個數,如果你想要固態直接當C盤一個盤用的話直接點擊【自定義】,然后選擇 1 個分區接口,然后在右側勾選在“對齊分區到此山區的整倍數”,在右面下拉菜單中選擇 4096 扇區 ,最后點擊確定進行分區即可!
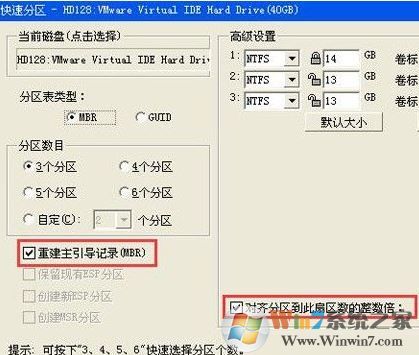
步驟四:安裝
1、分區完成后關閉“dg分區工具”運行一鍵安裝,選擇系統安裝的分區目錄,,選擇需要安裝的操作系統,點擊確定即可開始安裝!
以上便是winwin7小編給大家分享的固態機械混合安裝教程。
| 
