打印機使用過程中,我們經常需要查看打印機任務列表,以確保打印順利進行。例如,當打印任務卡住、排隊過多或需要取消錯誤的任務時,及時查看任務列表可以有效解決問題。本文將介紹三種方法,幫助你輕松查看打印機任務列表,管理打印任務,提高工作效率。
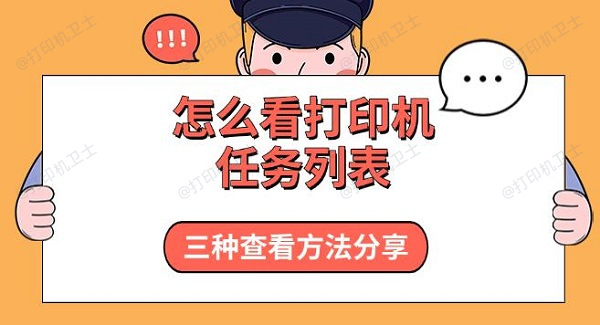
方法一:通過“設備和打印機”查看任務列表
Windows系統自帶的“設備和打印機”功能,可以讓用戶直觀地查看當前打印任務,并進行管理。
操作步驟(適用于Windows10/11):
1、打開“設備和打印機”:
方法1:按Win+R,輸入controlprinters,然后按回車。
方法2:按Win+I打開“設置”,選擇“設備”→“打印機和掃描儀”。
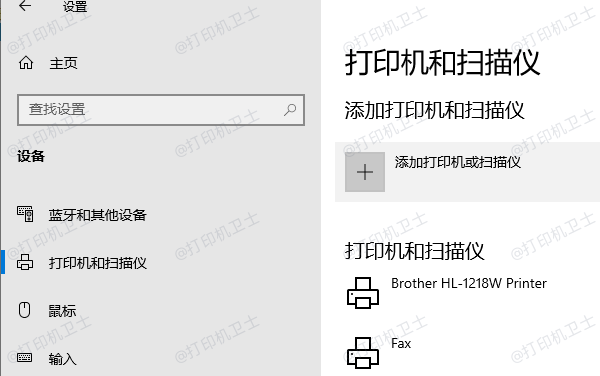
2、找到你的打印機:
在“設備和打印機”窗口中,找到你正在使用的打印機。
3、管理打印任務:
現在,你可以看到所有正在打印或等待打印的任務。
取消打印任務:右鍵點擊任務,選擇“取消”。
暫停/恢復任務:右鍵點擊任務,選擇“暫停”或“恢復”。
清空整個打印隊列:在窗口頂部點擊“打印機”→“取消所有文檔”。
方法二:使用任務管理器查看打印任務
如果你的打印機任務卡住,導致無法繼續打印,可以使用Windows任務管理器來終止相關進程,快速解決問題。
操作步驟(適用于Windows10/11):
1、打開任務管理器:
方法1:按Ctrl+Shift+Esc直接打開任務管理器。
方法2:按Ctrl+Alt+Delete,選擇“任務管理器”。
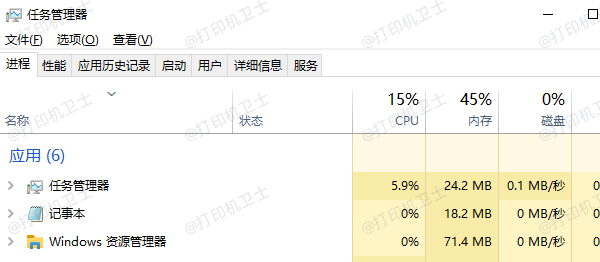
2、查看打印任務:
在任務管理器中,點擊“進程”選項卡。
找到“PrintSpooler”(打印后臺處理程序)。
3、終止打印任務(如有必要):
右鍵點擊“PrintSpooler”,選擇“結束任務”。
之后可以嘗試重新啟動打印機,并重新發送打印任務。
方法三:使用命令提示符(CMD)查看和清除打印任務
對于高級用戶或IT維護人員,使用命令提示符(CMD)可以更高效地查看和管理打印任務。
操作步驟(適用于Windows10/11):
1、打開命令提示符:
按Win+S,搜索“CMD”,右鍵點擊“命令提示符”,選擇“以管理員身份運行”。
2、查看當前打印任務列表:
在CMD窗口輸入以下命令,并按回車:
wmic printjob list brief
這將顯示當前所有打印任務,包括作業ID、狀態和打印機名稱。

3、清除所有打印任務(如有必要):
如果某個打印任務卡住,可以強制清除所有任務:
net stop spooler
del /Q /F %systemroot%\System32\spool\PRINTERS\*
net start spooler
該命令會停止打印后臺服務,刪除所有正在等待的打印任務,并重新啟動服務。
以上就是怎么看打印機任務列表,三種查看方法分享。
| 
