現今,電腦已經成為學習和辦公的重要電子設備,新買的電腦如何連接網絡/WiFi呢?對于剛接觸電腦的新手來說可能還不知道。本期給大家帶來了電腦有線與無線連接網絡的詳細圖文步驟,建議收藏~

一、有線網絡連接(以太網)
有線網絡連接穩定、延遲低,適合對網絡質量要求高的場景(如游戲、視頻會議)。
1、準備網線
確保網線完好(無破損),一端插入路由器的LAN接口,另一端連接電腦的網線接口。若電腦無網線接口,需使用USB轉網口擴展器。

2、自動獲取IP地址
Windows系統:
右鍵點擊任務欄的 網絡圖標 → 選擇 “網絡和Internet設置” → “以太網” → 確保 “自動獲取IP地址” 已開啟。
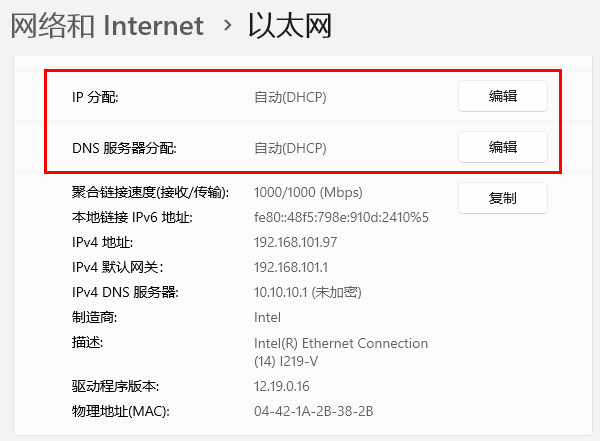
macOS系統:
點擊左上角 蘋果菜單 → “系統設置” → “網絡” → 選擇 “以太網” → 配置IPv4為 “使用DHCP”。
二、無線網絡連接(Wi-Fi)
無線連接靈活便捷,適合移動辦公或多設備共享網絡。
1、開啟電腦的Wi-Fi功能
筆記本電腦:通常通過 鍵盤快捷鍵(如F2/F12或帶有無線圖標的按鍵) 開啟。
臺式電腦:若臺式電腦沒有WiFi功能,則需要額外安裝無線網卡或USB無線接收器。
2、怎么查看電腦是否支持WiFi
點擊任務欄右下角的 網絡圖標(屏幕右下方),如果有 “Wi-Fi”圖標,則表示支持無線網絡。
或右鍵點擊 “開始”菜單 → 選擇 “設備管理器” → 展開 “網絡適配器”,查看列表中是否包含 “Wireless”“Wi-Fi”或“WAN Miniport” 字樣的設備。若存在,則說明電腦有無線網卡。
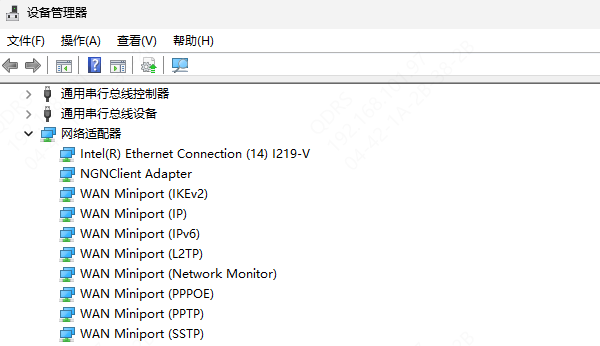
3、搜索并連接Wi-Fi網絡
Windows系統:
點擊任務欄的 網絡圖標 → 選擇目標Wi-Fi名稱 → 輸入密碼 → 勾選 “自動連接” → 點擊 “連接”。
macOS系統:
點擊菜單欄的 Wi-Fi圖標 → 選擇目標網絡 → 輸入密碼 → 勾選 “記住該網絡” → 點擊 “加入”。
4、驗證連接狀態
成功連接后,任務欄/菜單欄的Wi-Fi圖標會顯示信號強度,打開瀏覽器測試網頁訪問是否正常。
三、常見問題與解決方法
[1] [2] 下一頁
| 
